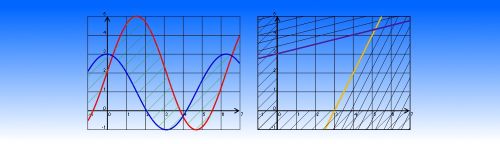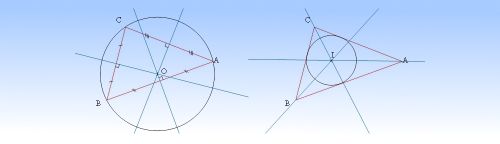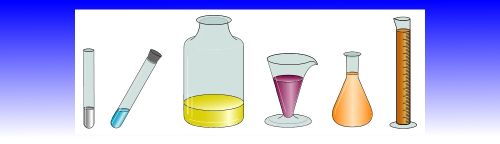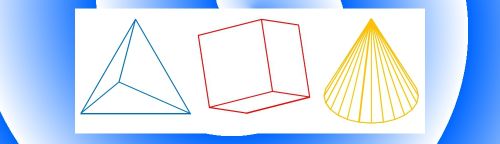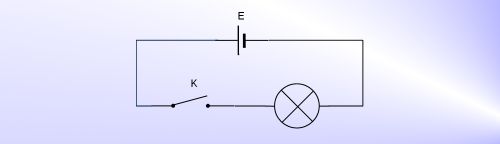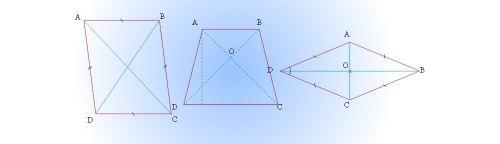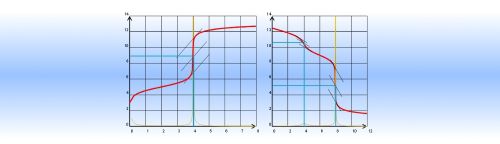Maths-Sciences est un complément de Microsoft Word programmé sous forme de modèle Word en Visual Basic pour Application.
Maths-Sciences ajoute de nouveaux onglets à Microsoft Word :
Onglet Maths :

L'onglet Maths permet de mettre en forme les expressions mathématiques avec le nouveau format d'équation de Word depuis la version 2007, les figures de géométrie planes, les objets géométriques en 3 dimensions, et comporte de nombreux autres outils utiles.
Onglet Fonctions :

L'onglet Fonctions permet de tracer les courbes représentatives de fonctions, les tableaux de variations, de valeurs, de signes.
Onglet Physique :


L'onglet Physique offre un traceur d'écran d'oscilloscope avec 2 voies standard et 2 voies programmables, un banc d'optique pour le tracé des rayons à travers une lentille.
Les différents groupes offrent une bibliothèque de schémas à insérer pour construire les circuits électriques, les schémas de mécanique, les montages d'optique, d'acoustique, etc...
Onglet Chimie :


L'onglet Chimie offre des raccourcis pour insérer les ions, les couples acido-basiques, les couples d'oxydo-réduction, les atomes des deux premières lignes de la classification périodique, les éléments radioactifs.
Des outils permettent de tracer les courbes de dosages acido-basiques et conductimétriques, les diagrammes de prédominances acido-basiques, les tableaux d'avancement d'une réaction.
Des bibliothèques de schémas offrent des graphismes en 3D et en 2D pour la verrerie, les montages usuels, les symboles de dangers.
Un éditeur de formules chimiques permet d'écrire les formules développées et semi-développées des molécules simples.
Onglet Scidot :

L'onglet Scidot permet d'avoir accès aux options du modèle, à l'aide en ligne, au handbook de physique et de chimie.
Il est possible de configurer Maths-Sciences pour n'afficher que certains onglets et certains groupes.
Une liste déroulante permet de changer la langue du logiciel.
Le bouton Activation permet d'afficher l'état d'activation et de saisir la clé d'activation pour activer le modèle.
Licence :
Maths-Sciences est un complément Word sous licence utilisateur. Vous pouvez l'essayer gratuitement pendant 28 jours. Passée cette période d'évaluation, vous devez acheter une licence pour poursuivre son utilisation.
Installation :
Lancez l'exécutable Maths-Sciences.exe.
Entrez la clé d'activation par Internet reçue avec l'email avec la facture.
Pour essayer le logiciel, ne rentrez pas de clé d'activation à l'installation et vous pourrez le tester pendant 28 jours.
À tout moment, vous trouverez sur le site internet http://scidot.com la dernière version du logiciel.
Affichage du modèle dans Microsoft Word :
À l'installation, par défaut le modèle n'est pas chargé dans Word, mais seulement un petit fichier qui permet d'activer le modèle Maths-Sciences et le modèle d'icônes dans l'onglet Compléments de Microsoft Word. Pour charger systématiquement le modèle Maths-Sciences au lancement de Word, cochez la case correspondant lors de l'installation.
Si au lancement de Microsoft Word, vous n'avez ni l'onglet Complément pour faire apparaître les onglets de Maths-Sciences, ni les onglets de Math-Sciences directement, référez-vous à la page Questions/Réponses du site http://scidot.com, au paragraphe 4 qui explique comment rétablir les modèles.
Contact :
SCIDOT
24 rue Madeleine Brès
75013 PARIS
France
Courrier électronique : mail@scidot.com
Site internet : http://scidot.com
Téléphone : +33.145.886.143
L'onglet Mathématiques

Le groupe Éditeur d'équation :
EQ Par défaut gris (non sélectionné) : les mises en forme d'expressions se font en utilisant l'éditeur d'équation intégré de Word.
Cliqué jaune ou bleu (sélectionné) : les mises en forme d'expressions se font en utilisant la police des options et les codes de champs.
{a} En cliquant sur le bouton, il est possible d'afficher les codes de champs.
Le groupe Texte mathématiques :
-
+
+
Raccourci clavier Ctrl+Maj+M.
Un certain nombres de fonctions on été implémentées.
Exemple.
Raccourci clavier Ctrl+Maj+A.
Raccourci clavier Ctrl+Maj+V.
Raccourci clavier Ctrl+Maj+F.
Exemple : 3;x pour écrire la racine cubique de x.
Raccourci clavier Ctrl+Maj+R.
Raccourci clavier Ctrl+Maj+E.
Exemple Construction.
Exemple.
Sans sélection : insère les touches d'une calculatrice à l'aide d'une boîte de dialogue. Exemple.
Exemple : la sélection de 3+4,5 insère "= 7,5" à la suite du calcul.
+
Encadre par des parenthèses, des crochets, des accolades, une barre simple ou une barre double, le texte sélectionné.
Le délimiteur choisi peut être affiché à droite, à gauche ou des deux côtés. On peut également saisir le délimiteur dans le texte sélectionné.
Dans la sélection, le signe ; permet de saisir différentes lignes qui seront affichées les unes en dessous des autres.
Pour éviter que le point-virgule soit interprété comme une nouvelle ligne, il faut le faire précéder du signe \ (antislash).
Exemple.
-
Insère une opération posée, ou bien insère un arbre à calcul. Il est possible de poser l'addition de plusieurs termes. On peut également convertir des unités.
Les fractions sont simplifiées et écrites avec le même dénominateur (pgcd).
Exemple.
Sans sélection : affiche la boîte de dialogue pour entrer les termes de l'addition et les options.
Avec sélection : pose l'addition sélectionnée sans option.
Exemple.
Sans sélection : affiche une boîte de dialogue pour entrer les termes de la soustraction et les options.
Avec sélection : pose la soustraction sélectionnée sans option.
Exemple.
Sans sélection : affiche une boîte de dialogue pour entrer les facteurs de la multiplication et les options.
Avec sélection : pose la multiplication sélectionnée sans option.
Exemple.
Sans sélection : affiche une boîte de dialogue pour entrer le dividende et le diviseur de la division et les options.
Avec sélection : pose la division sélectionnée sans option.
Exemple.
Réalise des conversions d'unités.
Exemple : la sélection de 3,4m=cm insère 3,4m= 340 cm
Entrée d'une fonction. Calcul de la valeur de la fonction en un point. Dérivée d'une fonction. Composition de deux fonctions.
Exemple.
+
Le groupe Lycée :
Sans sélection, une boîte de dialogue permet de saisir les 3 éléments. En sélectionnant les 3 éléments séparés par un point-virgule a;b;expr, insère directement la somme.
Exemple.
Sans sélection, une boîte de dialogue permet de saisir les 3 éléments. En sélectionnant les 3 éléments séparés par un point-virgule a;b;expr, insère directement le produit.
Exemple.
Sans sélection, une boîte de dialogue permet de saisir les 3 éléments. En sélectionnant les 3 éléments séparés par un point-virgule a;b;f(x)dx, insère directement l'intégrale.
Raccourci Clavier Ctrl+Maj+I.
Exemple.
Sans sélection, une boîte de dialogue permet de saisir les 2 éléments. En sélectionnant les 2 éléments séparés par un point-virgule a;b, insère directement l'arrangement.
Exemple.
Sans sélection, une boîte de dialogue permet de saisir les 2 éléments. En sélectionnant les 2 éléments séparés par un point-virgule a;b, insère directement la combinaison.
Exemple.
Sans sélection, une boîte de dialogue permet de saisir les 2 éléments. En sélectionnant les 2 éléments séparés par un point-virgule a;b, insère directement la combinaison format parenthèse.
Exemple.
Sans sélection, une boîte de dialogue permet de saisir les 3 éléments. En sélectionnant les 3 éléments séparés par un point-virgule f(x);a;b, insère directement la primitive.
Exemple.
Sans sélection, une boîte de dialogue permet de saisir les 3 éléments. En sélectionnant les 3 éléments séparés par un point-virgule x;0;f(x), insère directement la limite.
Raccourci Clavier Ctrl+Maj+L.
Exemple.
Permet de former les dérivées première, seconde, ainsi que les dérivées partielles et les dérivées croisées.
Exemple.
Sans sélection, une boîte de dialogue permet de saisir les 3 éléments. En sélectionnant un élément, place celui-ci après le symbole union.
Exemple.
Sans sélection, une boîte de dialogue permet de saisir les 3 éléments. En sélectionnant un élément, place celui-ci après le symbole intersection.
Exemple.
Sans sélection, une boîte de dialogue permet de saisir l'élément sous le tilde. En sélectionnant un élément, place celui-ci sous le tilde.
Exemple.
Le groupe Géométrie :

Ce bouton permet l'ouverture d'une boîte de dialogue qui permettra de construire une figure géométrique et de la modifier pas à pas.
Exemple.
-
Menu :
Exemple.
Exemple.
Exemple.
Sous-menu :
Exemple.
-
-
-
Exemple.
Exemple.
-
Exemple.
Exemple.
Exemple.
Exemple.
Exemple.
-
Exemple.
Exemple.
Exemple.
Exemple.
Sous-menu :
Exemple.
Exemple.
Exemple.
Exemple.
-
Sous-menu :
Exemple.
Exemple.
-
Exemple.
Exemple.
Exemple.
Exemple.
-
Exemple.
Sous-menu :
Pour tous les objets 3D, après avoir choisi les caractéristiques de l'objet, une boîte de dialogue apparaît permettant de définir la vue de l'objet.
Exemple.
-
Sous-menu :
Permet d'Insèrer les perspectives cavalières d'un cube, d'un pavé, d'un cylindre ou d'un prisme.
-
Sous-menu :
Permet d'Insèrer les patrons des solides indiqués.
Exemple.
-
Sous-menu :
Permet d'Insérer des instruments de géométrie.
Pour le compas, la règle et le compas, la sélection préalable d'un trait permet de fixer l'écartement du compas, la longueur de la règle ou l'orientation de l'équerre.
Exemple.
+
Menu :
Après avoir sélectionné un polygone, permet de mesurer les longueurs des côtés, le périmètre, les angles ou bien l'aire. On peut aussi mesurer la longueur d'un cercle ou l'aire d'un disque.
Exemple.
+
Si un patron est sélectionné, le patron pourra être à nouveau plié ou déplié.
+
Menu
Pour toutes ces transformations, il faut sélectionner les objets dans un certain ordre (et l'ordre est très important !) et pour agir, commencez par cliquer sur le premier objet puis garder la touche majuscule enfoncée en cliquant sur les suivants.
Attention, depuis Word2007, il n'est plus possible de définir un axe ou un centre avec l'outil "ligne". Il faut dorénavant utiliser l'outil "forme libre" : 1er clic pour définir le premier point de la droite, 2ème clic pour définir le 2ème point de la droite et enfin touche "ESC" pour terminer le tracé du trait.
L'angle de la rotation est donné avec une boîte de dialogue.
+

Ce bouton permet l'ouverture d'une boîte de dialogue qui permettra de construire une figure géométrique et de la modifier pas à pas.
Exemple.
Le groupe Symboles :
Insère le symbole correspondant dans le texte.
Utilise le nouveau format d'équation si choisi dans les options.
Le groupe Alignements :
Exemple d'utilisation : après tracé d'un triangle, on pourra attribuer à chaque côté du triangle dans une couleur différente.
Regrouper : Lorsqu'un élément ayant appartenu à un groupe est sélectionné, un clic sur ce bouton permet de reconstituer le groupe.
Si "Page" est cliqué au préalable, tous les objets sont déplacés afin que leur répartition verticale soit régulière sur la page.
Si "Page" est cliqué au préalable, tous les objets sont déplacés afin que leur répartition horizontale soit régulière sur la page.
Le groupe Construction :
La réalisation d'une figure géométrique se fait en plusieurs temps :
1. Il faut d'abord créer une zone texte qui contiendra la description de la construction. Le cadre texte sert également de limite pour le tracé.
2. On insère dans ce cadre texte, une description ou bien on utilise les commandes du menu pour la taper plus rapidement.
3. Pour éviter les codages, il faut ajouter l'instruction "Codage non" en début de texte.
4. On lance la construction.
Exemple.
Les insertions automatiques :
- Les insertions programmatiques Ctrl+Maj+M
- Les insertions automatiques Ctrl+Maj+Y
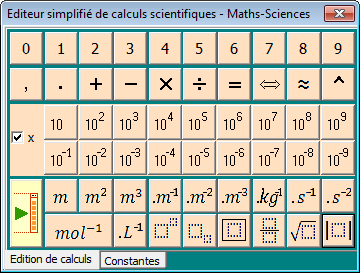
Insère des caractères et des formules au format éditeur d'équation.
Insère des constantes de Physique et de Chimie.
Note : le bouton EQ ne permet pas de forcer le mode codes de champs.
Cette fonction est également accessible par le menu contextuel qui s'ouvre en cliquant droit sur du texte sélectionné.
Fonctions reconnues :
Les lettres grecques sont insérées en tapant leur nom (faire précéder le nom par le signe \ en cas de mauvaise interprétation).
exemple : 2alpha/3
Le texte * est remplacé par le signe ×
Le texte : ou / est remplacé par le signe ÷
tex(a;b;c) permet d'insèrer le texte a avec b e exposant et c en indice.
mes(AB) permet d'insèrer une mesure algébrique
ang(AB) permet d'insèrer un angle saillant
ren(AB) permet d'insèrer un angle rentrant
vec(AB) permet d'insèrer un vecteur
rac(x) permet d'insèrer une racine
nor(AB) permet d'insèrer une norme
exp(expr) permet d'insèrer une exponentielle
log(expr) permet d'insèrer un logarithme
ln(expr) permet d'insèrer un logarithme népérien
cos(expr) permet d'insèrer un cosinus
abs() permet d'insèrer une valeur absolue
bar(expr) permet d'insèrer un texte barré
som(i=1;N;f(i)) permet d'insèrer une somme
pro(i=1;N;f(i)) permet d'insèrer un produit
int(a;b;f(x).dx) permet d'insèrer une intégrale
pri(exp;a;b) permet d'insèrer une primitive
lim(x;0;f(x)) permet d'insèrer une limite
sys(expr1;expr2;..;exprN) permet d'insèrer un système d'équation
union(i=1;N;xi) permet d'insèrer une union
inter(i=1;N;xi) permet d'insèrer une intersection
arr(n;p) permet d'insèrer un arrangement
com(n;p) permet d'insèrer une combinaison
cob(n;p) permet d'insèrer une combinaison avec parenthèses
par(a;b) permet d'insèrer une parenthèse avec ici a au dessus de b
par(a\;b) permet d'insèrer une parenthèse avec ici a point-virgule b
cro(a;b) permet d'insèrer un crochet avec ici a au dessus de b
cro(a\;b) permet d'insèrer un crochet avec ici a point-virgule b
acc(a;b) permet d'insèrer une accolade avec ici a au dessus de b
acc(a\;b) permet d'insèrer une accolade avec ici a point-virgule b
mat(type delimiteur;nombre de colonnes;1; 2 ; 3; 4) permet d'insèrer une matrice
(0 :rien ; 1: parenthèses ; 2 : barres ; 3 : crochets)
del(0;g;expr) permet d'insèrer un délimiteur, ici expr avec une parenthèse à gauche
(0:parenthèse, 1:crochet, 2: accolade, 3:barre simple, 4:barre double, 5:crochets ouvert-ouvert, 6:ouvert-fermé, 7:fermé-ouvert)
(b:délimiteur sur les deux côtés, g:à gauche seulement, d:à droite seulement)
ex: del(6;b;1;2) insère l'intervalle ouvert-fermé 1;2
Symboles reconnus :
inf infini
drond d rond de différentielle
app appartient à
cont continen
tinf très inférieur à
tsup très supérieur à
propa proportionel à
plusmoins plus et moins superposé
moinsplus moins et plus superposé
rond rond de composition de fonction
Lettres grecques
alpha/ALPHA
beta
gamma
delta
epsilon
dzeta
eta
theta
iota
kappa
lamda
mu
nu
xi
ksi
omicron
pi
rho
sigma
tau
upsilon
phi
khi
psi
omega
Toutes ces fonctions peuvent être composées :
f(x)=abs(x-1)+tan(x+\pi)/4
Options : voir onglet Scidot/Options de Maths-Sciences.

Missing image: insèrer une touche.png

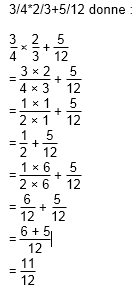
Missing image: insèreraddition.png
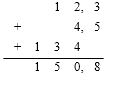

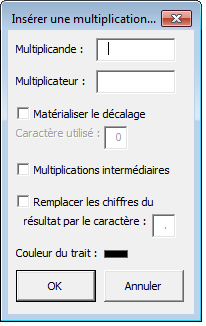

Cette macro donne accès à une calculatrice permettant le calcul symbolique.
Exemple : pour calculer et faire afficher 1/2+1/3, sélectionnez:
Puis cliquer sur le bouton Calculatrice, le résultat s'affiche :
Pour avoir le résultat sous forme de fraction, cliquez sur le bouton Calculatrice puis cliquez sur la case à cocher fraction, puis Quittez la calculatrice et refaites faire le calcul comme précédemment.
Exemple : pour définir l'expression f(x), sélectionnez :
Puis cliquer sur le bouton Calculatrice pour enregistrer l'expression dans la table des symboles.
Exemple : pour faire écrire la définition de f(x), sélectionnez :
Puis cliquer sur le bouton Calculatrice pour faire afficher sa définition.
Exemple : pour faire calculer f(1), sélectionnez :
Puis cliquer sur le bouton Calculatrice pour faire calculer et afficher le résultat.
2
Si vous ne sélectionnez rien, la calculatrice s'affiche à l'écran.
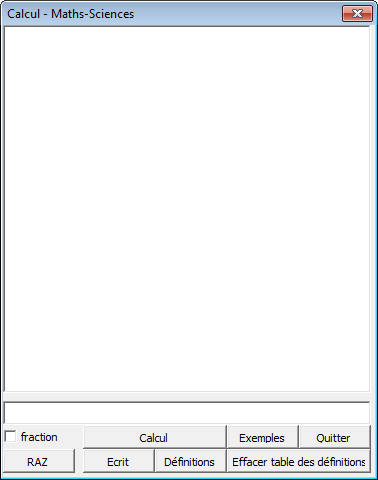
Vous pouvez définir x en tapant :
x=1
En tapant f(x) vous aurez la valeur de f avec la valeur de x définie précédemment.
Vous pouvez aussi définir une fonction à partir d'une autre :
g(x)=1+f(x)
Vous pouvez définir une fonction comme la dérivée d'une autre fonction
g(x)=derive(f(x))
Alors en tapant g(x)?? vous aurez l'expression en x de la fonction g qui donne :
g(x)=2x
Vous pouvez afficher les symboles (les définitions symboliques) en tapant ?? ou en cliquant sur le bouton Symboles.
En cliquant sur la case à cocher fraction, vous faites afficher les valeurs sous forme de fraction.
En cliquant sur Ecrit, le résultat n'est pas écrit dans la fenêtre de la calculatrice, la calculatrice est fermée, et le résultat est écrit dans Word.
En cliquant sur Effacer table des symboles, les définitions de symboles sont effacées.
Vous pouvez faire des compositions de fonctions.
h(x)=f(cos(x))
Alors h(x)?? donne h(x)=(cos(x))²+1
Et h(1) , comme h(pi) donne 2
En cliquant sur RAZ vous effacez la fenêtre de la calculatrice dans laquelle les résultats des calculs sont écrits.





Ce bouton permet de calculer :
- l'équation d'une droite à partir de deux points
- l'équation d'une parabole à partir de trois points
- l'équation d'une cubique à partir de quatre points
et ensuite:
- d'écrire l'expression en x
- de lancer le calcul d'un tableau de valeurs
- de lancer le tracé de la courbe représentative type physique/chimie.
Pour calculer une expression, cliquer sur le bouton Calcule l'expression.
Note : les coefficients trouvés sont écrits sous forme décimale, scientifique ou de fraction.
Pour une droite, entrer les coordonnées des deux points et cliquer sur calculer :
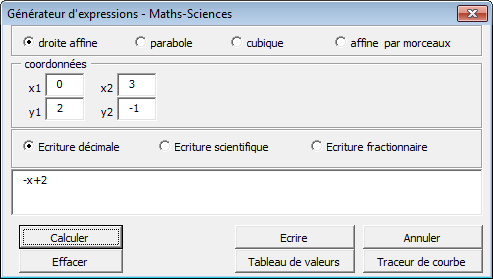
Pour une parabole, entrer les coordonnées des trois points et cliquer sur calculer :
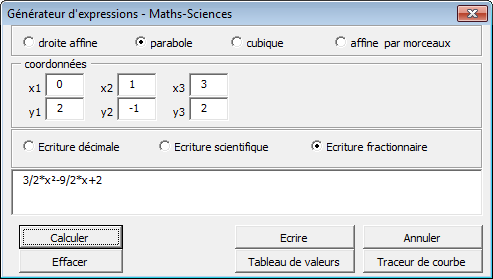
Pour une cubique, entrer les coordonnées des quatre points et cliquer sur calculer :
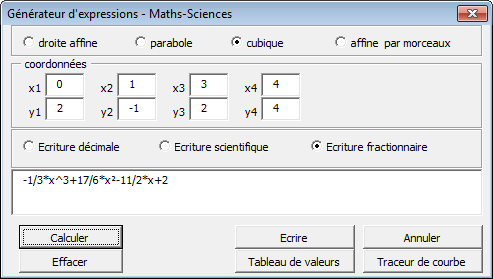
Puis choisir entre Ecrire/Tableau de valeurs/Traceur de courbe ou Annuler.
Le bouton Tableau de valeurs permet :
- de créer un tableau de valeurs (horizontal ou vertical) d'une ou plusieurs expressions en x
- de compléter un tableau de valeurs déjà créé. Pour cela le curseur doit être à l'intérieur du tableau de valeurs.
Ceci permet de créer un tableau de valeurs pour des valeurs de x qui ne se suivent pas régulièrement par exemple.
Pour créer un tableau de valeurs, il faut entrer une ou plusieurs expressions en x :
- soit sélectionner les expressions en x séparées par un point-virgule puis cliquer sur le bouton Tableau de valeurs
- soit cliquer directement sur le bouton Tableau de valeurs et entrer les expressions en x dans la boîte de dialogue
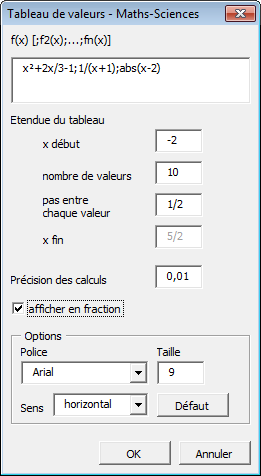
Voir l'écriture des expressions mathématiques
Remplir :
x début, la première valeur en x
nombre de valeurs dans le tableau
le pas entre chaque valeur du tableau
Cliquer sur Retrouver les fractions pour demander d'afficher les x et les résultats en fractions.
Les fractions de pi, de racine de 2, 3, 5 sont retrouvées jusqu'à pi/12 et les fractions jusqu'à un dénominateur de 1000.
Note : le calcul des fractions n'est pas effectué pour les fonctions exp, ln, log, 10e
Puis cliquer sur OK.
L'exemple donne le tableau de valeurs suivant :
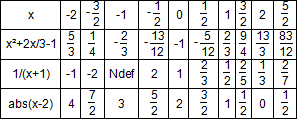
Exemple avec des fractions de pi :
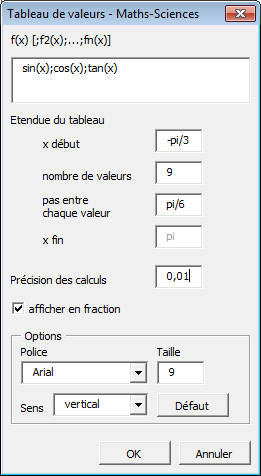
Résultat :
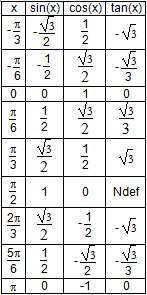
Compléter un tableau de valeurs :
Remplir partiellement un tableau avec les expressions des fonctions en abscisses ou en ordonnées (automatiquement détécté).
Résultat :
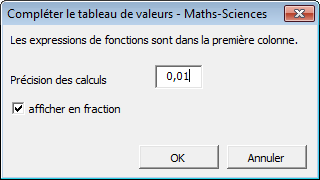

Options de tracé :
En mode éditeur d'équation de Word (bouton EQ gris), 'x', les fonctions de 'x', les valeurs du tableau de valeurs sont écrites avec l'éditeur d'équation de Word à la taille demandée (la police n'est pas prise en compte).
En mode codes de champs (bouton EQ bleu ou jaune), 'x', les fonctions de 'x', les valeurs du tableau de valeurs sont écrites dans la police et la taille demandée, les codes de champs sont utilisés pour les fractions.
Note : Lorsque la valeur n'existe pas l'abréviation Ndef apparaît dans la case de la valeur.
- sqr(x) pour x<0
- 1/x en 0
- ln(x) et log(x) pour x<0
- tan(x) en pi/2+k pi
- acs(x) et asn(x) pour x<-1 ou x>1
Pour tracer le tableau des variations d'une fonction :
sélectionner une expression de fonction en x, séparée par un point-virgule de
la liste des abscisses où la fonction change de sens et/ou la fonction est non définie
et cliquer sur le bouton Tableau des Variations
soit cliquer directement sur le bouton Tableau des Variations et saisir la fonction et la liste des abscisses
Exemple 1 :
La fonction 1/x est monotone croissante de -inf à +inf
Cliquer sur Tableau des variations d'une fonction , la boîte de dialogue suivante s'ouvre :
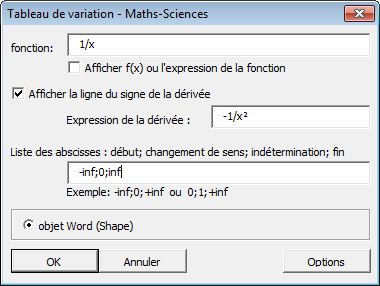
Vérifier l'intervalle et les abscisses où la fonction est indéterminée ou change de sens,
et en option modifier les paramètres de tracé puis cliquer sur OK.
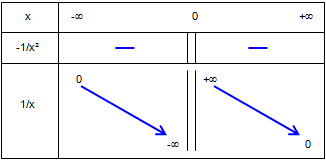
Exemple 2 :
La fonction x² change de sens en 0 ; pour l'étudier entre -inf et inf il faut saisir :
Décocher f(x) pour afficher de la fonction et cliquer sur OK :
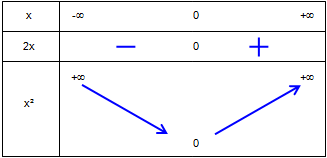
Exemple 3 :
La fonction 1/(x-1) - 1/x change de sens en 0,5 et est non définie en 0 et en 1.
Pour l'étudier entre -2 et 2 il faut saisir :
Cliquer sur Tableau de Variation puis sur OK pour obtenir :
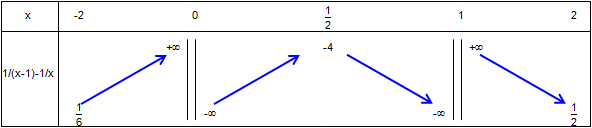
Options de tracé :
En mode éditeur d'équation de Word (bouton EQ gris), 'x', la fonction de 'x' et sa dérivée, les valeurs du tableau de variation sont écrites avec l'éditeur d'équation de Word à la taille demandée (la police n'est pas prise en compte).
En mode codes de champs (bouton EQ bleu ou jaune), 'x', la fonction de 'x' et sa dérivée, les valeurs du tableau de variation sont écrites dans la police et la taille demandée, les codes de champs sont utilisés pour les fractions.
Permet d'Insèrer des tableaux de variations ou des tableaux de signes à l'aide de 2 boîtes de dialogue différentes. On peut "fabriquer" le tableau ou bien le faire tracer automatiquement à partir de l'équation de la fonction.
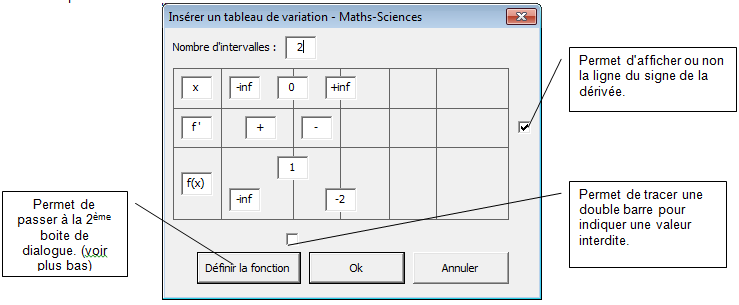
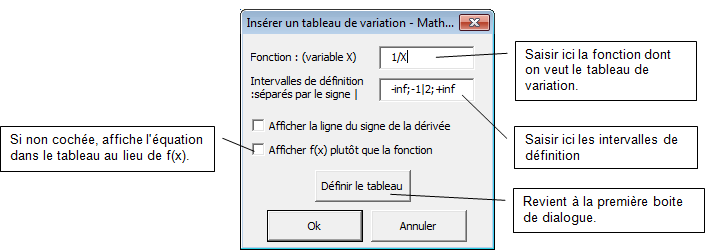
Pour tracer le tableau de signes d'une fonction cliquer sur le bouton Tableau de signes et saisir la ou les fonctions séparées par des point-virgules et la liste des abscisses poru lesquelles le signe change.
Exemple : signe des fonctions x;(x-1);x/(x-1) :
Cliquer sur Tableau de signes , la boîte de dialogue suivante s'ouvre :
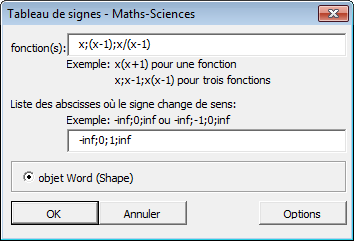
Entrer les abscisses mini et maxi du tableau ainsi que celles des changements de signe,
et en option modifier les paramètres de tracé puis cliquer sur OK.
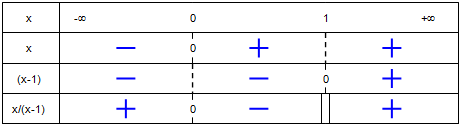
Options de tracé :
En mode éditeur d'équation de Word (bouton EQ gris), 'x', les fonctions de 'x', les valeurs du tableau de signes sont écrites avec l'éditeur d'équation de Word à la taille demandée (la police n'est pas prise en compte).
En mode codes de champs (bouton EQ bleu ou jaune), 'x', les fonctions de 'x', les valeurs du tableau de signes sont écrites dans la police et la taille demandée, les codes de champs sont utilisés pour les fractions.
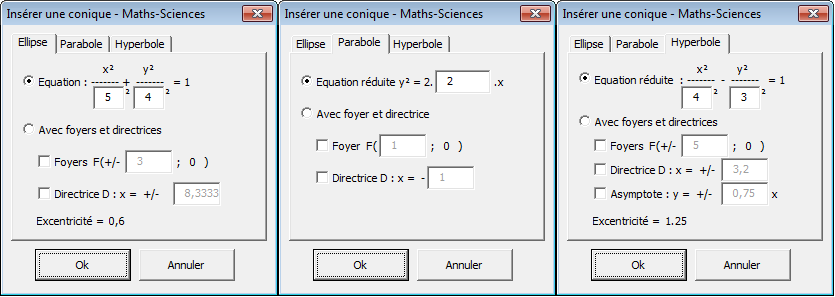
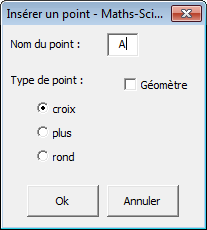

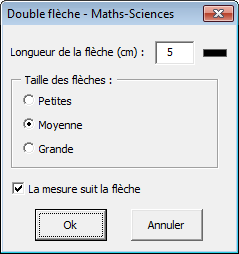
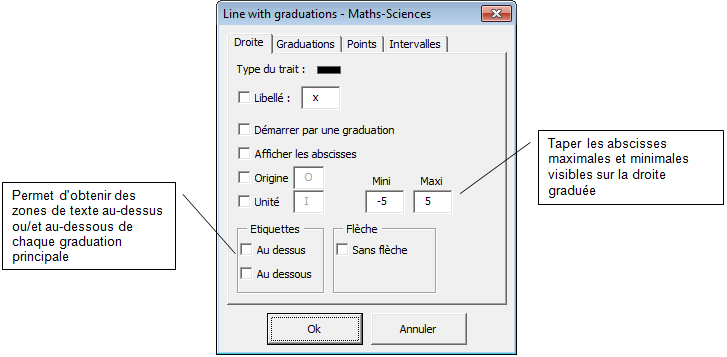
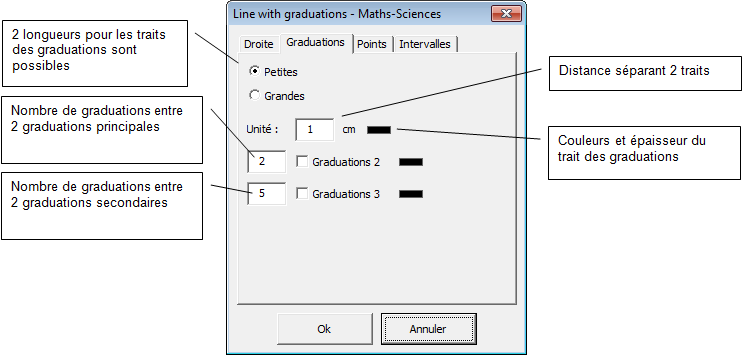
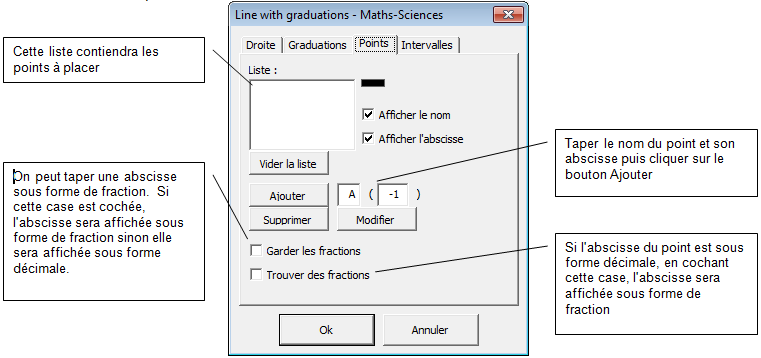
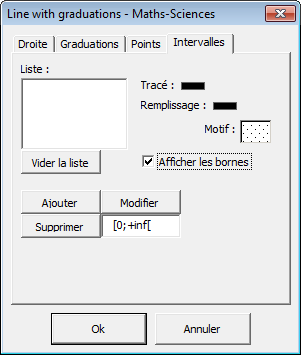
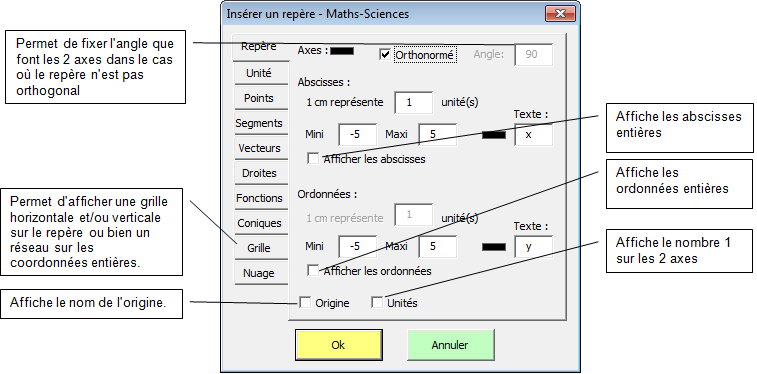
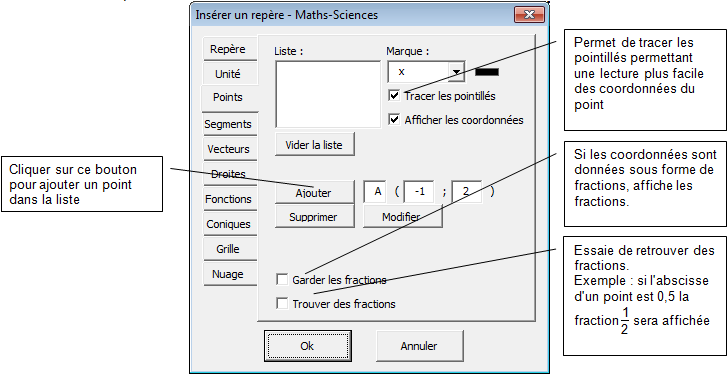
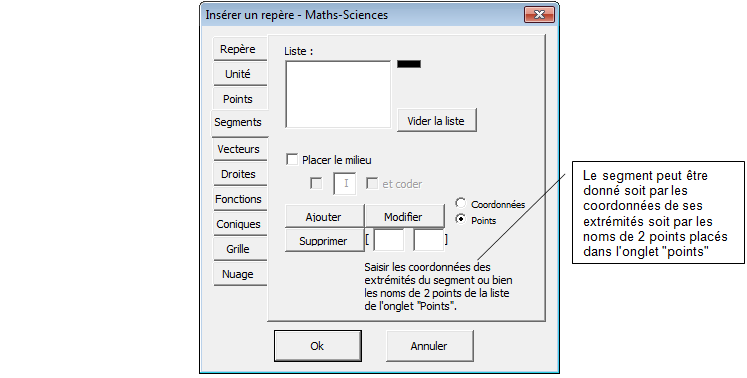
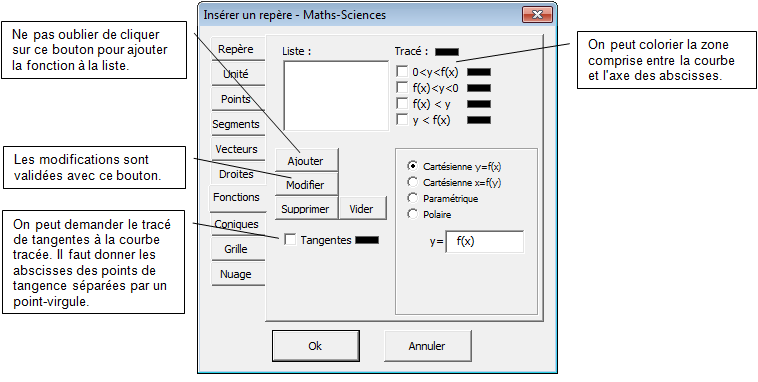
Avant de cliquer sur le bouton Repère, on peut sélectionner un texte permettant d'Insèrer :
- des points avec leurs coordonnées
- des droites avec leurs équations
- des vecteurs avec les coordonnées de leurs "extrémités"
- des coniques avec les commandes ELLIPSE, HYPERBOLE et PARABOLE
Les onglets seront alors remplis avec les informations sélectionnées.
Exemples :
Pour Insèrer un repère avec des points :
- Taper puis sélectionner le texte A(1;-2)B(-3;2,5) avant de cliquer sur le bouton Repère.
Pour Insèrer un repère avec des vecteurs :
- Taper puis sélectionner le texte {1;-2;-3;2.5}{2;1;0;2} avant de cliquer sur le bouton Repère.
Pour Insèrer un repère avec des droites :
- Taper puis sélectionner le texte y=x+5;x=2 avant decliquer sur le bouton Repère.
Pour Insèrer un repère avec une conique :
- Taper puis sélectionner le texte ELLIPSE(4;3) avant de cliquer sur le bouton Repère.
On peut utiliser toutes les possibilités précédentes en une fois :
- Taper puis sélectionner le texte A(1;-2)B(-3;2,5){1;-2;-3;2.5}{2;1;0;2}y=x+5;x=2 avant de cliquer sur le bouton Repère.
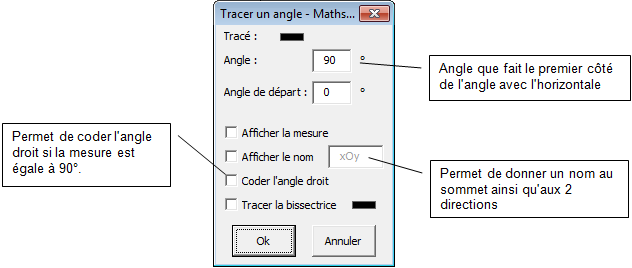
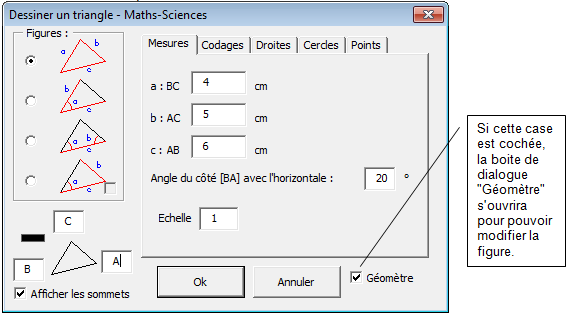
Vous pourrez :
- modifier votre triangle
- donner des noms aux sommets
- afficher ou non les dimensions
- tracer les droites remarquables qui peuvent être prolongées ou non au delà des points d'intersection.
- tracer les cercles circonscrit et inscrit
- placer des points sur les côtés pour pouvoir tracer des parallèles ou des perpendiculaires particulières...
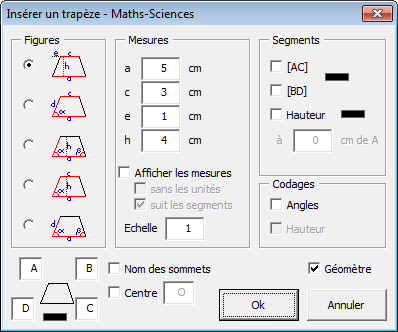
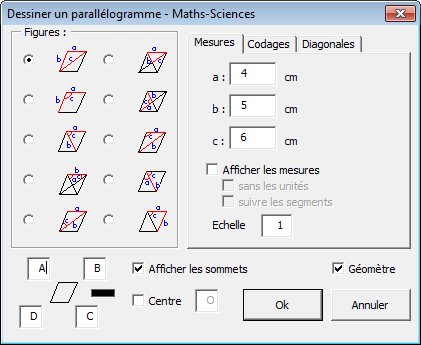
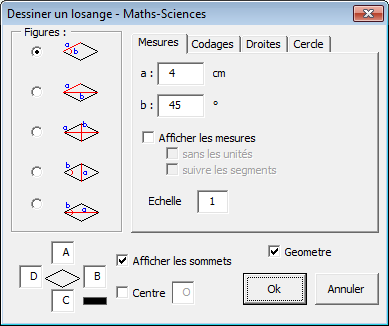
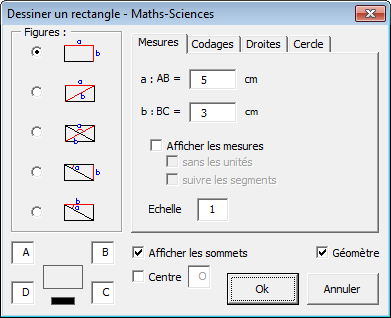
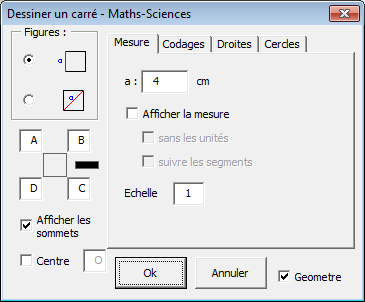
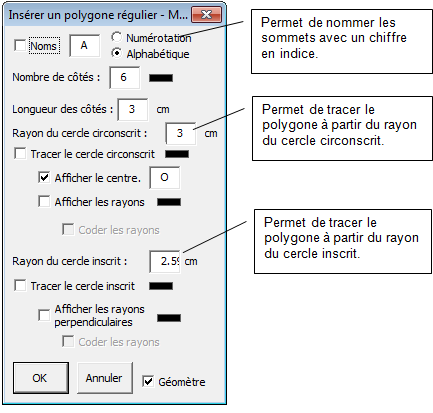
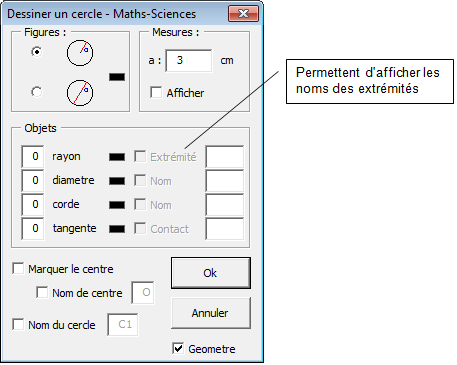
Remarque : si un segment est sélectionné, celui sera utilisé comme rayon ou comme diamètre en fonction de la figure sélectionnée.
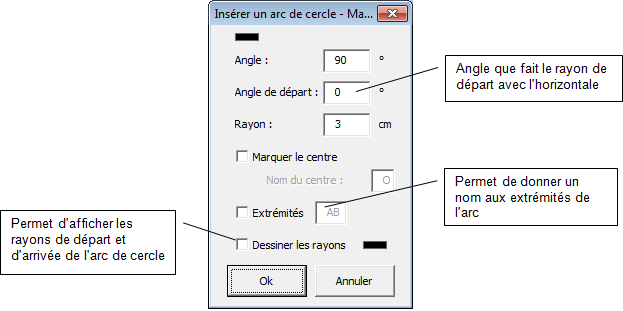
Remarque : si un segment est sélectionné, la boîte de dialogue sera remplie pour permettre le tracé d'un demi-cercle ayant pour diamètre le segment sélectionné.
Si une forme libre avec 3 sommets est sélectionnée avant de lancer la macro, la boîte de dialogue est rempli afin de permettre le tracé d'un arc de cercle dont les 2 segments seront les rayons.
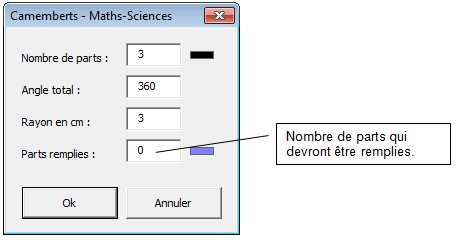
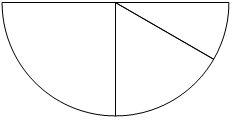
Et affiche la boîte de dialogue pour modifier le résultat :

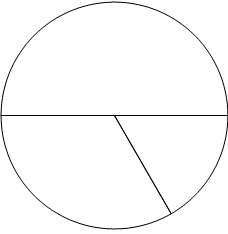
Et affiche la boîte de dialogue pour modifier le résultat :

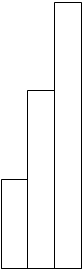
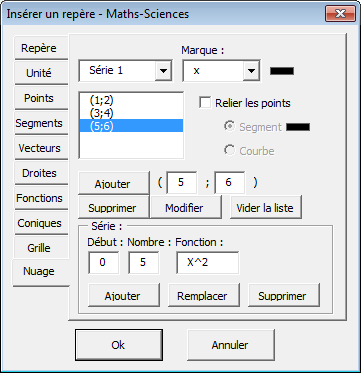
Pour entrer des données pour faire calculer ou tracer des graphiques de statistiques, vous avez plusieurs possibilités:
- Faire un tableau des données (une série de donnée dans une ligne) dans Word, puis cliquer sur le bouton Statistiques quand le curseur est dans le tableau. Si le tableau a moins de 4 lignes, il vous sera demandé si les séries sont en lignes (standard) ou en colonnes.
- Cliquer directement sur le bouton Statistiques, puis entrez les données à l'aide de l'interface graphique (bouton Ajouter, etc.)
- Entrer les données dans la console et non pas avec l'interface graphique. Par exemple pour une série ni,xi:
n1;x1|n2;x2|...|nN;xN
Ensuite, sélectionnez le type de données dans la liste déroulante en haut à gauche, celle-ci déterminera le type de calculs statistiques et quels graphiques peuvent être affichés.
Série 1 : ni; nom_classe i
Étude des fréquences (pourcentages):
Entrez les données dans un tableau :
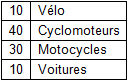
Et cliquez sur le bouton Statistiques.
Les données sont incorporées dans la fenêtre.
(Si besoin, utilisez l'interface pour ajouter, modifier, supprimer des données)
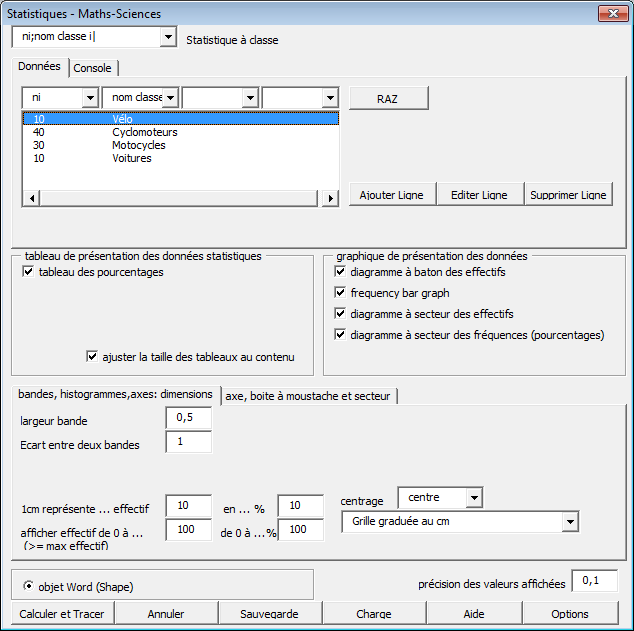
Il faut entrer pour les effectifs xmin, xmax et 1cm représente ... effectif. xmin=0 xmax=100 1cm représente 10.
Dans ce premier exemple, on a demandé toutes les représentations.
Tableau des pourcentages avec répartition de l'arrondi pour que la somme fasse cent pourcents :
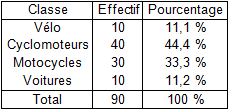
Diagramme à bâton des effectifs, des fréquences, diagramme à secteur des fréquences.
Le diagramme à secteur des effectif est identique à celui des fréquence sauf que s'affiche l'effectif de la classe au lieu de la fréquence.
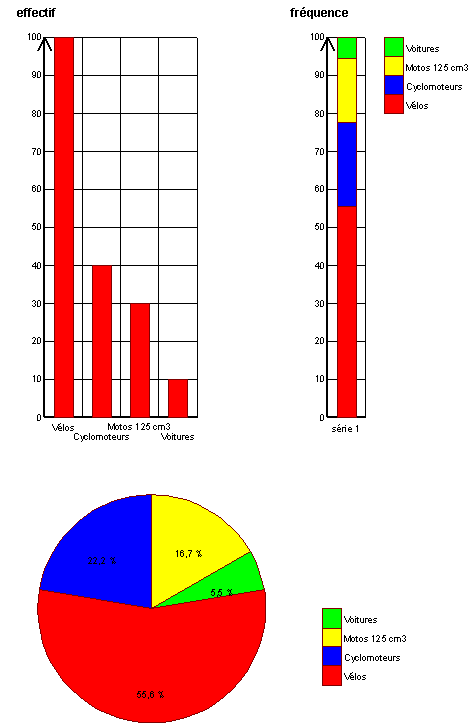
Série 2 : ni1; ni2; nom_classe i
Étude de l'évolution des fréquences entre deux instants ou deux lieux
Entrez les données dans un tableau :
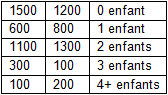
Et cliquez sur le bouton Statistiques.
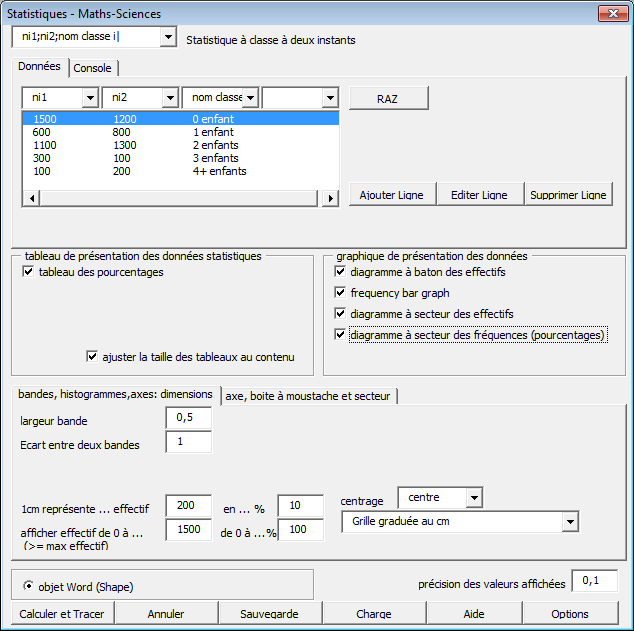
Résultat :
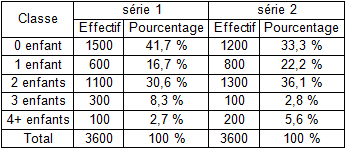
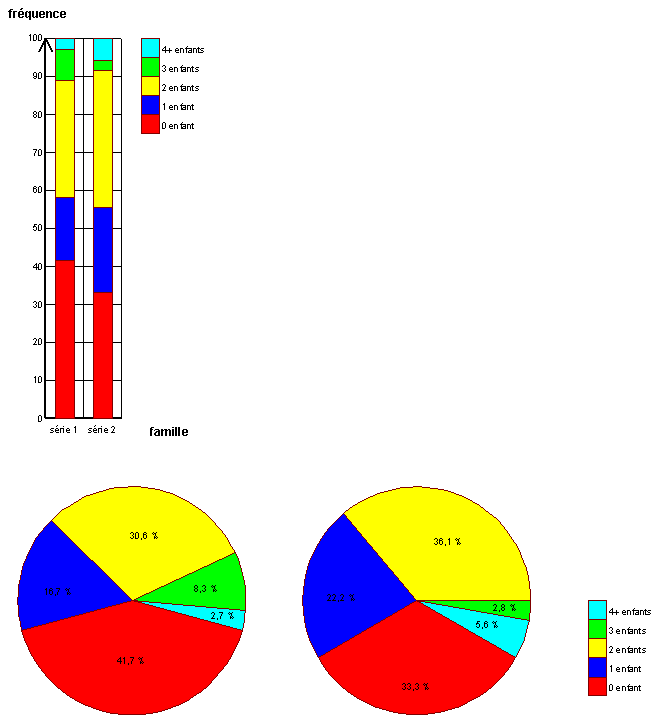
Série 3 : xi
Étude d'une série de données
Entrez les données dans un tableau :
Et cliquez sur le bouton Statistiques.
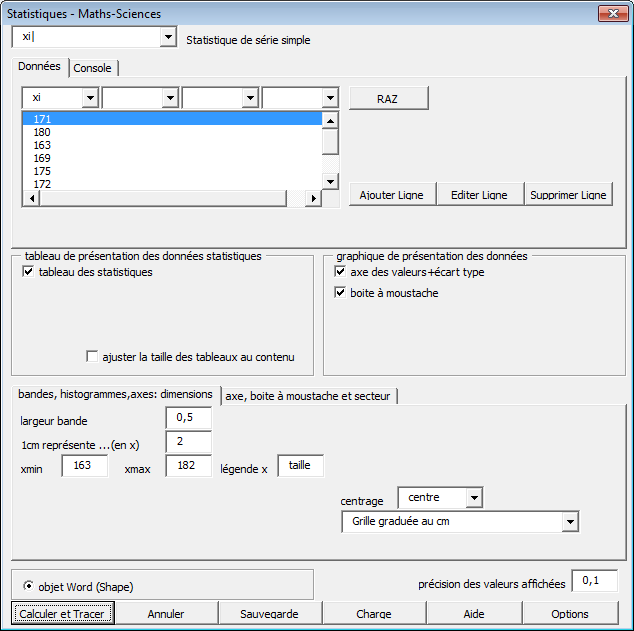
xmin=160 xmax=185 1cm représente 2.
On obtient le tableau des statistiques, l'axe avec la moyenne et l'écart-type, l'axe avec la boîte à moustache (ici la médiane est égale à la moyenne, d'où la croix sur le trait de la boîte à moustache).
Le résultat a été obtenu en deux fois.
La première fois a été demandé de tracer l'axe en graduant avec les valeurs.
La seconde fois a été demandé de tracer l'axe en graduant avec l'échelle.
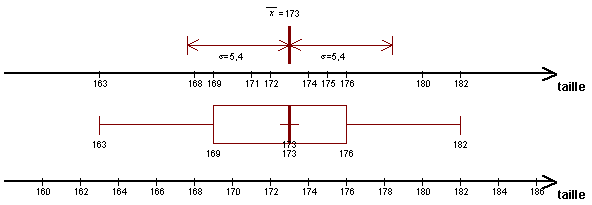
Série 4 : xi1;xi2
Étude d'une série de données sur deux classes
Entrez les données dans un tableau :
Et cliquez sur le bouton Statistiques.
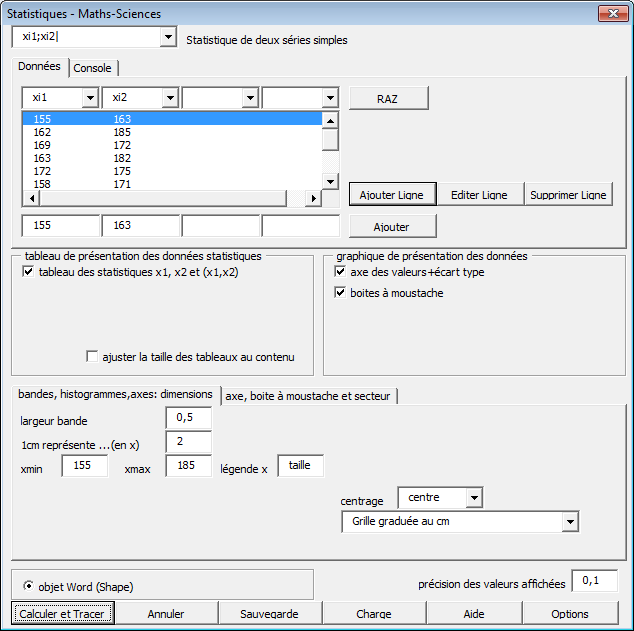
xmin=155 xmax=185 1cm représente 2.
On obtient le tableau des statistiques en x1, en x2 et en (x1,x2), l'axe avec la moyenne et l'écart-type, l'axe avec la boîte à moustache.
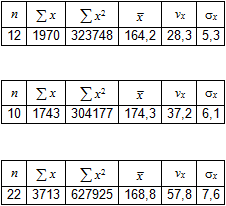
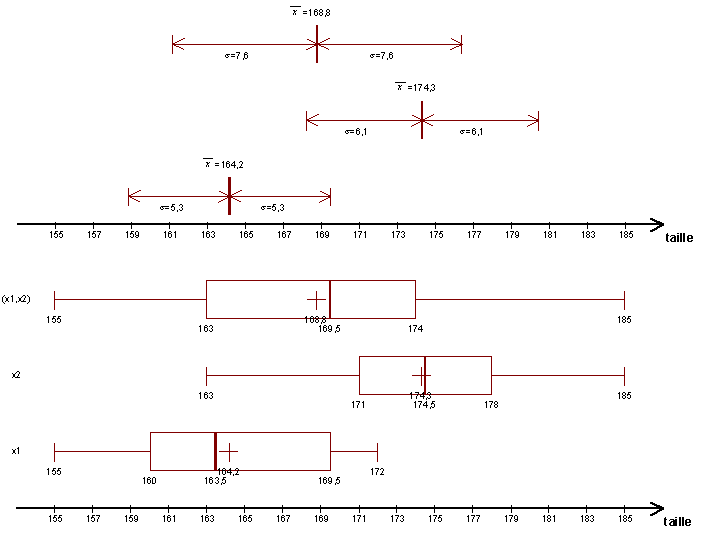
Série 5 : ni;xi
Étude d'une série de données avec effectif
Entrez les données dans un tableau :
Et cliquez sur le bouton Statistiques.
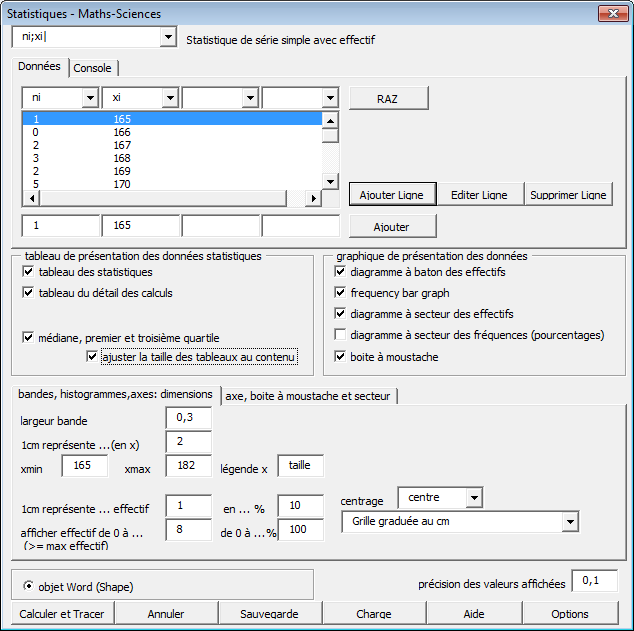
On obtient le tableau des statistiques, le diagramme à bâton, le diagramme des fréquences, le diagramme à secteur, l'axe avec la boîte à moustache.
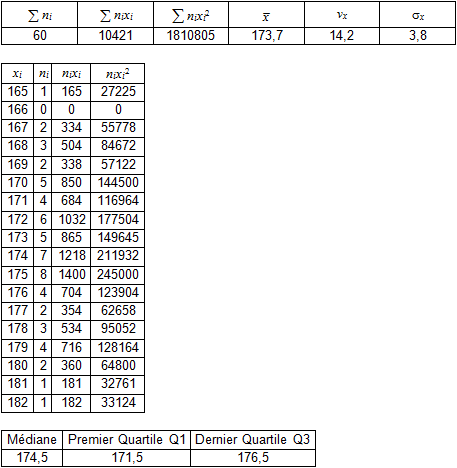
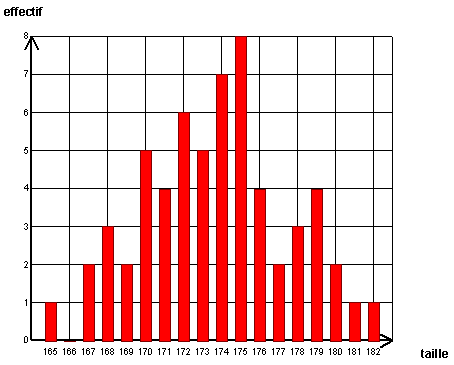
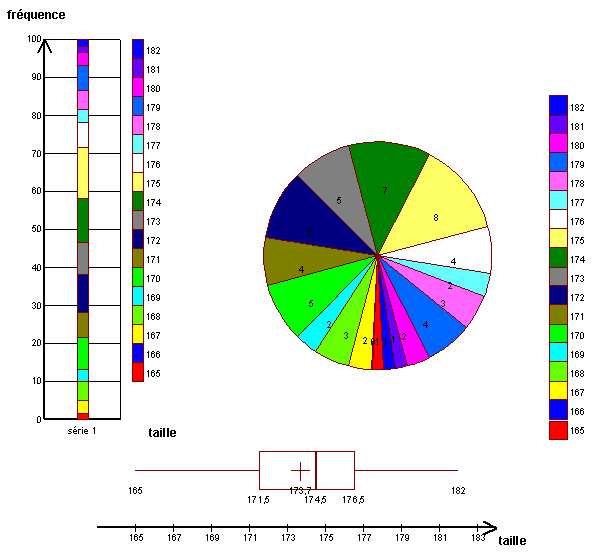
Série 6 : ni;xmin;xmaxi
Étude d'une série de données continue (avec effectif)
Entrez les données dans un tableau : (Nombre d'enfant, Taille min, Taille max)
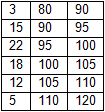
Et cliquez sur le bouton Statistiques.
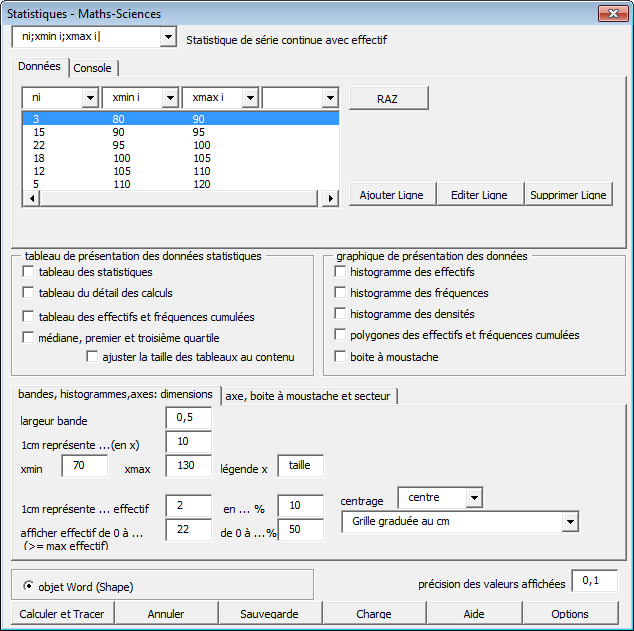
On obtient le tableau des statistiques, le tableau des calculs intermédiaires,
l'histogramme des effectifs (attention l'effectif est rapporté à la dimension de l'intervalle), l'histogramme des fréquences (idem),
et la boîte à moustache de la série de données (la médiane, le premier et dernier quartile sont calculés proportionnellement à l'effectif restant et à l'intervalle).
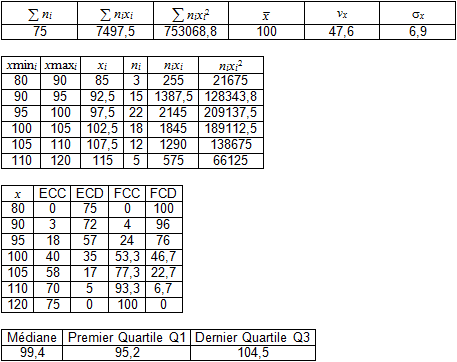
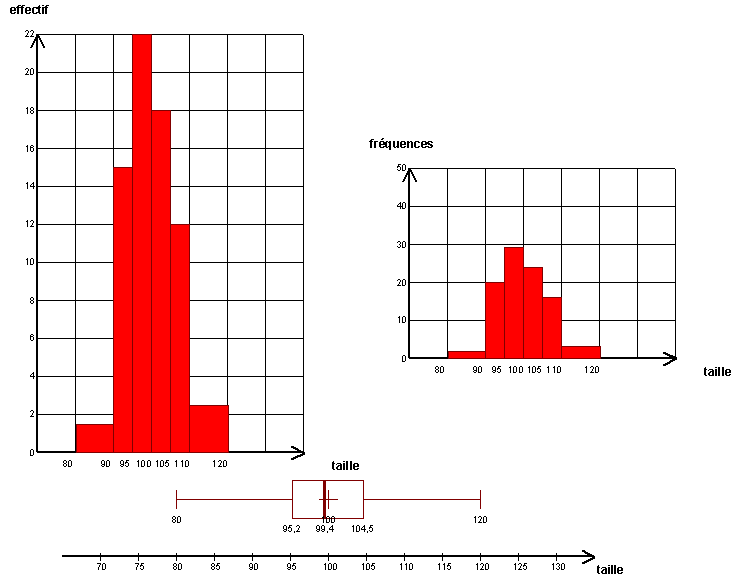
Série 7 : xi;yi
Étude d'une série de données double
Entrez les données dans un tableau : (ici année, volume de courrier en tonnes)
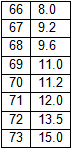
Et cliquez sur le bouton Statistiques.
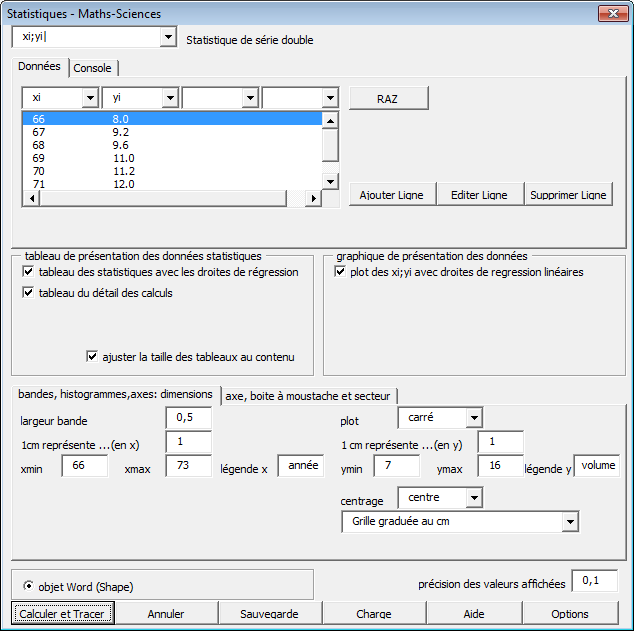
On obtient le tableau des statistiques en x, en y et en xy, les droites de régression linéaires, le tableau des calculs intermédiaires,
le plot des points avec les droites de régression (la droite en y=ax+b est de couleur 1 comme les points, la droite en x=ay+b est de couleur 2):
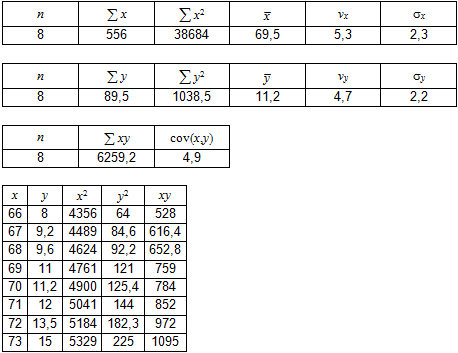
Droite de régression en x : y=0,9*x-53,3
Droite de régression en y : x=1*y+57,8
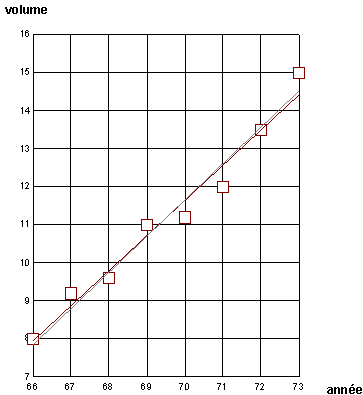
Série 8 : ni;xi;yi
Étude d'une série de données double avec effectif (ou poids)
Entrez les données dans un tableau : (ici nombre de logements, nombre de pièces, surface)

Et cliquez sur le bouton Statistiques.
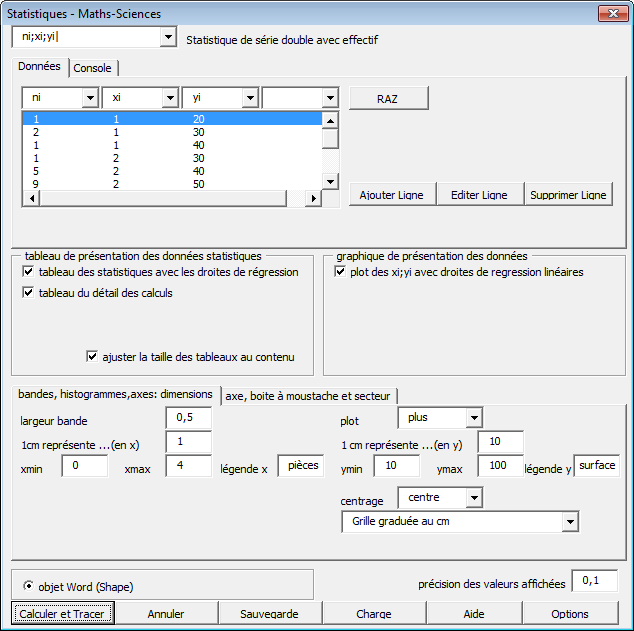
On obtient le tableau des statistiques en x, en y et en xy, les droites de régression linéaires, le tableau des calculs intermédiaires,
le plot des points (surface du plot proportionnelle avec l'effectif-soit le côté avec la racine carrée de l'effectif) avec les droites de régression (la droite en y=ax+b est de couleur 1 comme les points, la droite en x=ay+b est de couleur 2) :
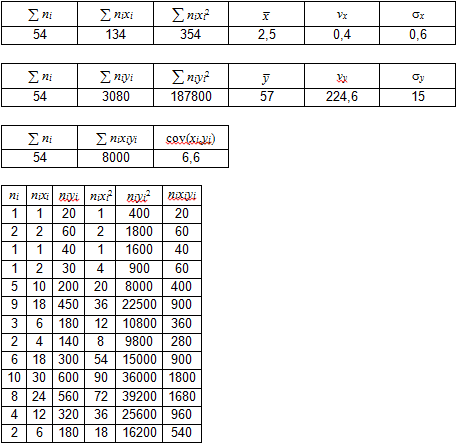
Droite de régression en x : y=16,6*x+15,8
Droite de régression en y : x=0,060*y+0,8
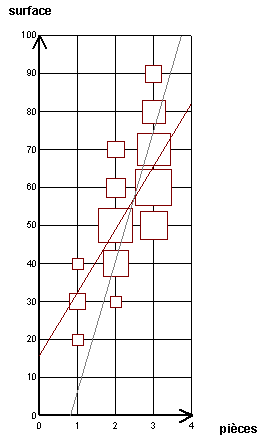
Options : voir.
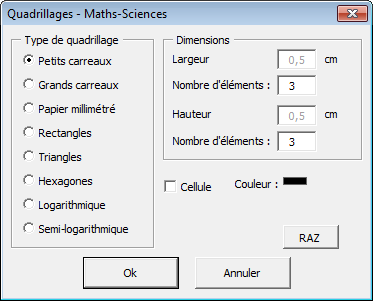
Cocher Cellule pour pouvoir manipuler individuellement chaque élément du quadrillage.
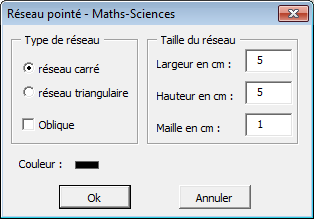
La maille est la distance séparant les points du réseau
Cocher Oblique pour effectuer une rotation de 45° pour les réseaux carré et de 30° pour les réseaux triangulaire
Affiche la boîte de dialogue :
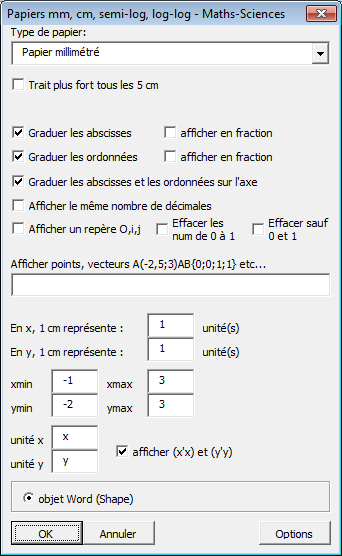
Choisissez le type de papier à tracer :
- Papier millimétré
- Papier 2 millimétré
- Grille graduée au cm
- Grille graduée au demi-cm
- Axe gradué au cm
- Axe gradué au millimètre
- Semi-Log
- Log-Log
- Polaire
Entrez les intervalles de tracé du papier.
Indiquez le nom des axes horizontaux et verticaux et précisez s'il faut placer les extrémités négatives (prime).
Cochez la case repère pour affichez un repère (O,i,j) (en option effacement des graduations 0,1)
Exemple : Papier Millimétré [-1;3]x[-2;3] avec graduations donne :
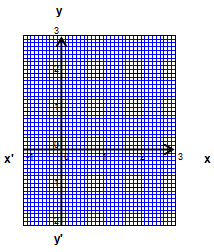
Options : épaisseur et couleur des traits.
Affiche la boîte de dialogue :
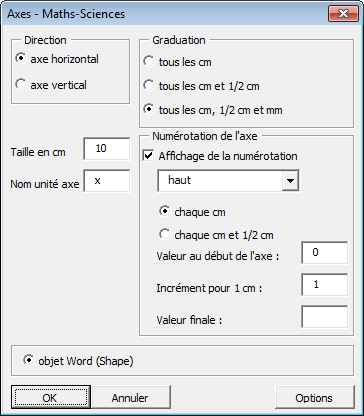
Choisissez le type d'axe à tracer : horizontal ou vertical.
Entrez la longueur de l'axe.
Type de graduation : au cm, au demi-cm, millimétré.
Cliquez sur la case Affichage des graduations si vous voulez numéroter les graduations.
Entrez la valeur initiale et le pas entre chaque centimètre.
Exemple :
Axe horizontal, 10 cm, gradué au demi-cm, affichage des graduations début 0 incrément 1, unité x donne :
Options : épaisseur, couleur des traits, police de graduation.
Affiche la boîte de dialogue :
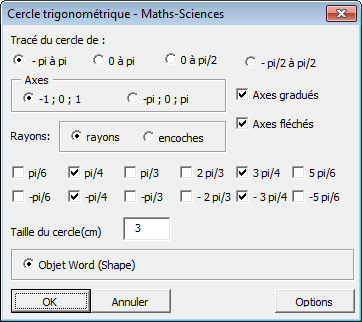
Choisissez l'intervalle sur lequel le cercle est tracé :
- de - p à p - de 0 à p
- de 0 à p/2 - de -p/2 à p/2
Choisissez si vous voulez que les axes soient tracés, éventuellement avec une flèche.
Choisissez le tracé de rayons ou d'encoches sur le cercle pour les angles que vous voulez voir afficher.
Entrer la valeur du rayon du cercle (par défaut 3 cm).
Exemple : de - p à p, axes -1; 0 ; 1 fléchés, rayon 3 cm, angles p/4 3p/4 -p/4 -3p/4 :
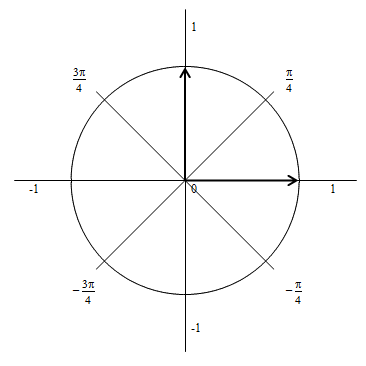
Options : épaisseur et couleur des traits et la taille de la police.
Affiche la boîte de dialogue :
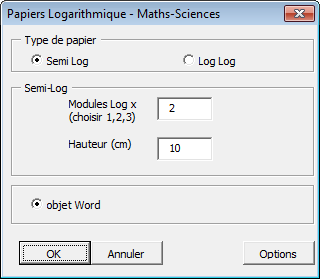
Choisissez le type de papier logarithmique : semi-log ou log-log.
Pour le papier semi-log, entrez
- le nombre de motifs logarithmiques horizontaux
- la hauteur en cm
Pour le papier log-log, entrez
- le nombre de motifs logarithmiques horizontaux et verticaux
Exemple : papier semi-log 2 motifs, 10 cm
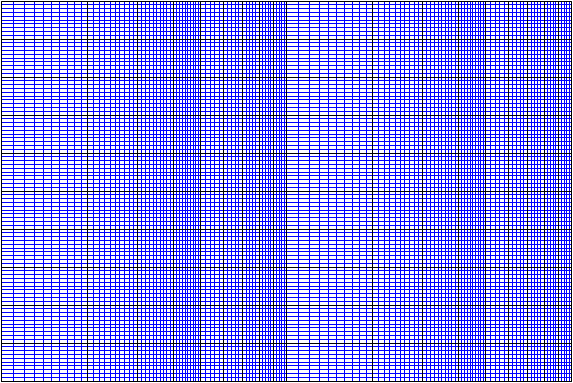
Options : épaisseur et couleur des traits et taille du motif logarithmique.
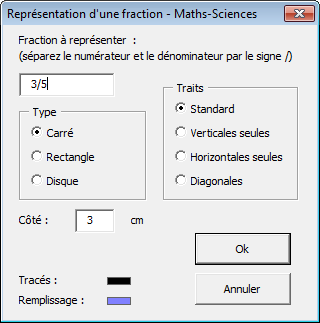
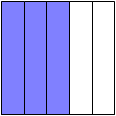
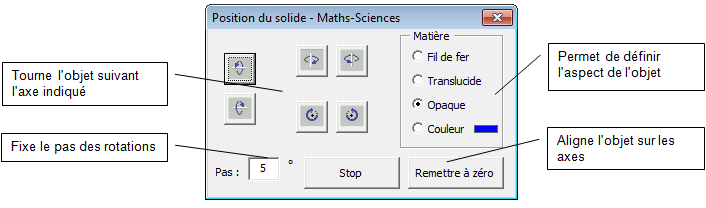
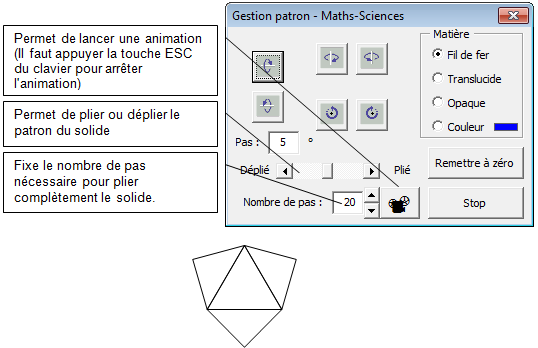
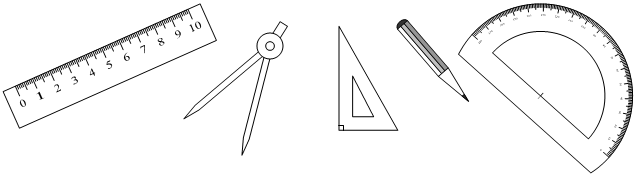
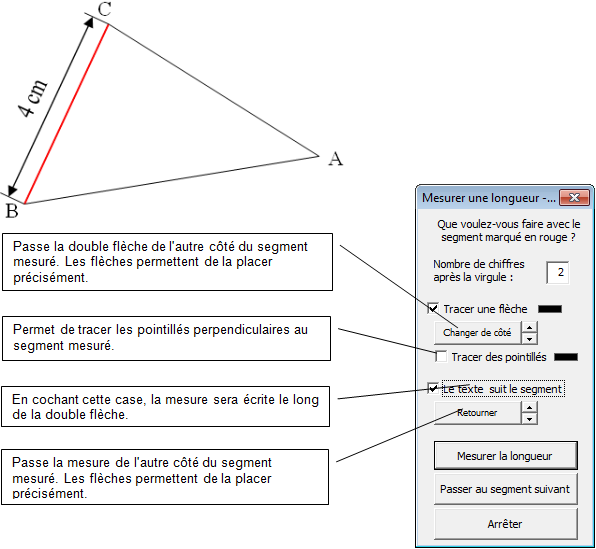
 Le Géomètre
Le Géomètre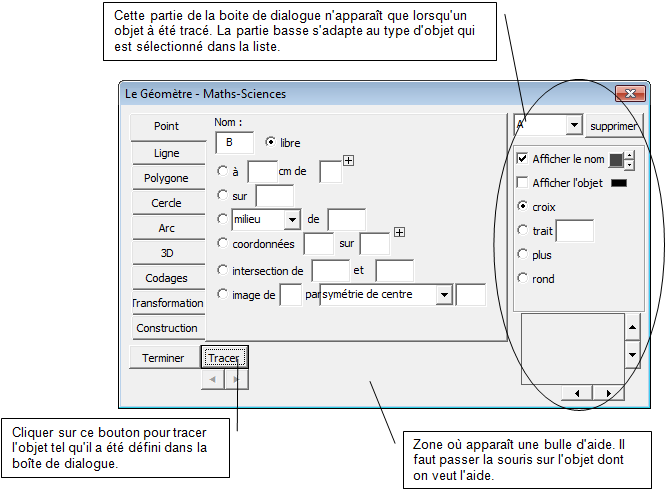
Dans l'onglet Construction :
- Echelle de la figure : la construction de la figure se fait à l'échelle 1. Lors de la fermeture du géomètre, l'échelle définie est appliquée.
- Grille pour la figure :
- de l'aimanter : les points créés suivront alors la grille définie.
- de la masquer/afficher lors de la construction de la figure. Dès la construction terminée, la grille définie s'efface.
Exemple de figure géométrique :
Tapez le texte suivant dans un cadre texte puis lancez le tracé.
Placer le point A
Tracer une droite D1 passant par A
Tracer une droite D2 perpendiculaire à la droite D1
Placer le point B sur la droite D2
Tracer la droite D3 parallèle à la droite D1 passant par B
La boîte de dialogue du Géomètre s'affiche et propose de placer le point A, puis d'orienter la droite D1 autour de A, de placer la droite D2 perpendiculaire à D1, placer le point B sur D2, et enfin trace D3 parallèle à D1 passant par B.
Le résultat donne :
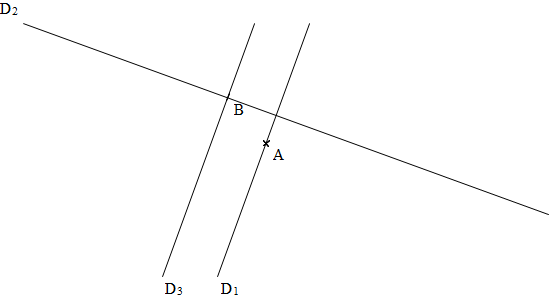
Ctrl+Maj+M Les Insertions Programmatiques
Les dessins :
crayon insère un crayon
équerre insère une équerre
rap1 insère un rapporteur circulaire
rapporteur insère un rapporteur
Les figures géométriques planes :
croix insère un point marqué par une croix avec un cadre texte pour le nom
point insère un point marqué d'une croix ainsi qu'un cadre texte pour son nom (croix plus petite que l'option ci-dessus)
segment insère un segment avec 2 cadres texte pour le nom des extrémités
equilateral insère un triangle équilatéral
isocele insère un triangle isocèle
losange insère un losange
parallelogramme insère un parallélogramme
rectangle insère un rectangle
Les frises :
equil
hexa
ligne
pcar
Les figures géométriques dans l'espace :
pave
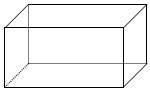
pyramide
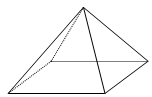
cube

sphere
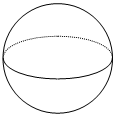
tetraedre
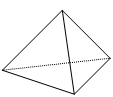
patcube
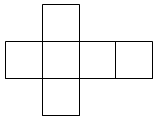
Les opérations :
fleche insère une flèche
* insère le signe ´
: insère le signe ¸
delta insère la lettre grecque D
digit- insère un signe moins (affichage calculatrice)
digit1 insère le chiffre 1 (affichage calculatrice)
etc ...
digit9 insère le chiffre 9 (affichage calculatrice)
Comparaison :
diff insère le signe ¹
env insère le signe »
equivalent insère le signe Û
ilexiste insère le texte $
implique insère le texte Þ
quelquesoit insère le texte "
ioe insère le signe < (inférieur ou égal)
soe insère le signe > (supérieur ou egal)
Pi :
pi insère p
pi/2 ...
pi/3 ...
pi/4 ...
2pi/3 ...
Quelques symboles :
app insère le symbole Î (appartient)
napp insère le symbole Ï (n'appartient pas)
union insère le signe È (union)
inter insère le signe Ç (intersection)
inclus insère le signe Ì (inclus)
inf insère le signe ¥ (infini)
|-> insère la flèche (pour définir une fonction)
0+ insère 0+ (avec le + en exposant)
0- insère 0- (avec le - en exposant)
Les ensembles de nombres :
Tous les ensembles de nombre (N, Z, R, Q, D) peuvent être entrés avec la forme ci-dessous :
r insère l'ensemble des réels
r+ insère l'ensemble des réels positifs
r+* insère l'ensemble des réels positifs non nuls
Ctrl+Maj+Y Les Insertions Automatiques
* ´
-+ ±
+- ?
<= <
>= >
1/2 affiche la fraction
1/3 en code de champs
1/3 police calibri
alpha a
anp affiche la combinaison A(n,p)
app Î
beta b
c Z
cnp affiche la combinaison C(n,p)
congru º
contien ?
delta D
diff ¹
drond ¶
e $
ense affiche une étoile ensembliste
ensm affiche moins ensembliste
ensme affiche moins étoile
ensp affiche plus ensembliste
enspe affiche plus étoile
env »
envegal @
équi Û
et Ù
ex ex
gamma g
i affiche le vecteur i
ie <
imp Þ
inclus Ì
inf ¥
inter Ç
j affiche le vecteur j
k affiche le vecteur k
lambda l
mu m
n V
n* V*
nabla Ñ
napp Ï
noninclus Ë
omega w
ou Ú
perp ^
phi j
pi p
pi/2, pi/3, pi/4, pi/6
q X
quel "
r Y
r-, r+, r-*, r+*
rcx racine de x
rond ?
se >
theta q
u vecteur u
union È
v vecteur v
vide Æ
vnul vecteur nul
x2 x au carré
x3 x au cube
z W
zbarre z complexe congugué
L'onglet Fonctions

Tracé de fonctions avec points, segments, droites, vecteurs et nuages de points :
Les différents onglets permettent d'ajouter des tracés dans le repère. On peut placer des points, tracer des segments, des vecteurs, des droites, des fonctions, des coniques, tracer une grille, un nuage de points.
Exemple.
Calcule l'expression d'une fonction à partir de ses points :
Exemple.
Tracé de courbes avec intervalle de définition et hachurage du plan :
Trace des courbes avec des échelles, numérotation des axes de type scientifique, domaine de définition, hachurage de zones définies par les fonctions et les axes.
Exemple.
Plotteur de points reliés par des segments, arcs de paraboles et s-plines:
Plotte des points sur un repère, en proposant de les relier par des segments, des arcs de paraboles, des s-plines.
Exemple.
Tableau de valeurs (ou compléter un tableau de valeurs) avec écriture fractionnaire en option :
Cas 1 : le curseur est sur une ligne, une boîte de dialogue permet de saisir la ou les fonctions dont il faut calculer les images, la première valeur, le nombre de valeurs et l'écart entre les valeurs.
Cas 2 : le curseur est dans un tableau : que les fonctions soient dans la première colonne ou dans la première ligne, et inversement pour les valeurs dont il faut calculer l'image, le tableau sera complété.
Exemple.
Tracé de variations défini par l'expression d'une fonction :
Entrer l'expression de la fonction et l'étendue de l'étude de variation avec les points de changement de sens ex : -inf;-1;0;0;+inf.
Option : affichage de la ligne de la dérivée avec son signe.
Exemple.
Tracé de variations défini par les variations de la fonction :
Exemple.
Tracé de signes d'une ou plusieurs expressions :
Entrer la ou les expressions des fonctions séparées par un point-virgule, ainsi que l'étendue de l'étude de signe avec les points de changement de signe.
Exemple.
Calcul des tableaux et valeurs statistiques, tracé des histogrammes, diagrammes à secteurs et boites à moustaches :
Les éléments peuvent être entrés dans un tableau de Word.
Exemple
Tracé de coniques sur un repère :
Exemple.
Note : choix de construction : Shape = flottant sur la page, Canvas = attaché à la ligne courante.
L'onglet Physique


Le groupe Éditeur d'équation :
EQ Par défaut gris (non sélectionné) : les mises en forme d'expressions se font en utilisant l'éditeur d'équation intégré de Word.
Cliqué jaune ou bleu (sélectionné) : les mises en forme d'expressions se font en utilisant la police des options et les codes de champs.
{a} En cliquant sur le bouton, il est possible d'afficher les codes de champs.
Le groupe Outils :
Insère des sélections dans votre propre bibliothèque de schémas, et permet de les organiser ou de les rappeler pour les insérer dans votre document.
Le groupe Électricité :
Exemple.
Bibliothèque de symboles utilisés en d'électricité.
Le groupe Mécanique :
Bibliothèque de symboles utilisés en mécanique.
Le groupe Optique :
Exemple.
Exemple.
Bibliothèque de symboles utilisés en optique.
Le groupe Acoustique :
Bibliothèque de symboles utilisés en acoustique.
Les autres groupes de physique peuvent apparaître en allant cocher les cases correspondantes dans l'onglet Scidot, Onglets et Groupes.

Le traceur permet de représenter la ou les courbes représentatives d'une ou plusieurs fonctions sur un repère.
Pour entrer les fonctions :
sélectionner la ou les expressions en x (séparées par un point-virgule) puis cliquer sur Trace Fonction
ou
cliquer sur le bouton Trace Fonction et entrer les expressions en x dans la boîte de dialogue
Exemple :
NOTA : voir l'écriture des expressions mathématiques pour connaitre les conventions à respecter pour qu'une expression soit correctement analysée par Scienc66.
Une boîte de dialogue s'ouvre :
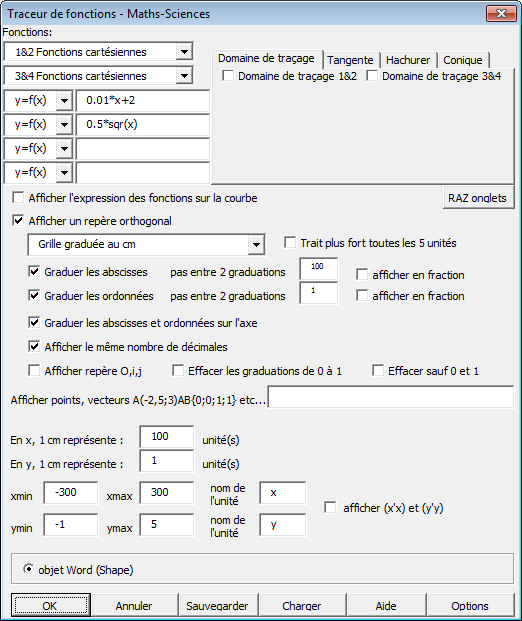
Dans cette boîte :
Cliquez sur l'onglet Domaine de définition, puis sur la case Domaine de définition pour saisir un intervalle ou deux où la (série de) fonction sera définie.
Cliquez sur l'onglet Tangente pour entrer les points où la tangente à la courbe sera tracée. Exemple: x=1 nom du point:A tangente à droite et à gauche ; pour rentrer plusieurs points saisir x= -1;2 puis nom du point: A;B.
Cliquez sur l'onglet Hachurer pour définir une zone du plan à hachurer et et le type de hachures :
Zones du plan :
y>f(x) ou x>g(y) (selon que l'on ait défini y=f(x) ou x=g(y))
y<f(x) ou x<g(y) (idem)
aire de l'intégrale soit 0<y<f(x) (f(x)>0) et f(x)<y<0 (f(x)<0) (respectivement pour x=g(y))
f(x)<y<g(x) auquel cas entrer f(x);g(x) dans la zone d'édition de la fonction.
Hachures :
polygone dont il sera possible de changer la couleur de fond, etc.
droites : ensemble de droites du plan parallèle à la droite définie après :
par défaut la droite de hachure est la droite y=x et le pas entre deux droites étant 0,5.
Cliquez sur la case Afficher un repère orthogonal sinon les courbes sont tracées sur un repère invisible.
Pour un repère orthogonal :
Type de repère : grille graduée au cm, papier millimétré, axes gradués au cm ou au mm.
Pour les grilles, trait plus fort toutes les 5 unités (comme sur un papier millimétré)
Afficher les abscisses, les ordonnées sur le côté en bas et à gauche ou bien le long des axes.
Si vous affichez les abscisses et/ ou les ordonnées, elles s'affichent à chaque valeur
multiple de l'échelle (soit tous les cm).
Entrez sinon la valeur multiple qui provoque l'affichage des abscisses/ordonnées.
Si cette valeur n'est pas un multiple ou un sous-multiple de l'échelle (ex pi/3), cela provoquera
l'affichage d'un trait vertical d'épaisseur du trait d'axe.
Afficher un repère O,i,j ; Supprimer les graduations entre 0 et 1 compris ; Supprimer les graduations sauf 0 et 1
Echelle en x et en y
1 cm représente 1 unité : de -4 à 4, l'intervalle est représenté par 8 cm sur le graphe
1 cm représente 2 unités : de -4 à 4, l'intervalle est représenté par 4 cm sur le graphe
1 cm représente 0,5 unité : de -4 à 4, l'intervalle est représenté par 16 cm sur le graphe
Domaine de l'étude : entrer la fenêtre de visualisation
De xmin à xmax ; ymin à ymax.
On peut entrer des expressions mathématiques dans xmin,xmax,ymin,ymax comme :
-pi, pi/2, 2/3, 2*pi , 1+e, 5*pi/6 ...
L'intervalle [xmin,xmax] et l'intervalle [ymin,ymax ] sont arrondis au dixième de l'échelle respective :
Ex : tracé pour x allant de -4.25 à pi avec 1cm pour 1 unité sera effectué de -4.3 à 3,1.
Options:
Afficher les abscisses et ordonnées aux extrémités de l'intervalle.
Afficher les abscisses et ordonnées sous forme de fraction.
Afficher le nom des unités sur les axes des abscisses et des ordonnées:
Exemple : U[AB] affichera U avec AB en indice
Exemple : f{2} affichera f avec 2 en exposant
En mode éditeur d'équation de Word (bouton EQ gris), les abscisses et les ordonnées sont écrites avec l'éditeur d'équation de Word selon la taille précisée en option (la police n'est pas prise en compte).
En mode codes de champs (bouton EQ bleu ou jaune), les abscisses et les ordonnées sont écrites avec la police et la taille précisée en option (les codes de champs sont utilisés pour les fractions).
Dans l'exemple :
Repère orthogonal, grille graduée au cm, avec un trait plus fort tous les 5 cm
Graduations des axes et abscisses sur les axes
Fenêtre en x : entre -300 et 300 échelle 1 cm représente 100 unité graduation toute les unités
Fenêtre en y : entre -1 et 5 échelle 1 cm représente 1 unité graduation toute les unités
Afficher : unité des abscisses : x unité des ordonnées : y + afficher les unités ' aux opposés
Résultat :
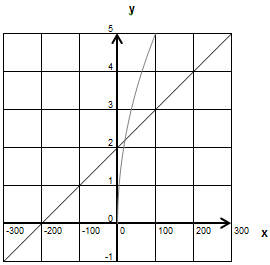
Exemple avec graduation d'axe non multiple de l'échelle :
Tracé de sin(x) et cos(x) de -2pi à 2 pi avec graduation des abscisses tous les pi/2 :
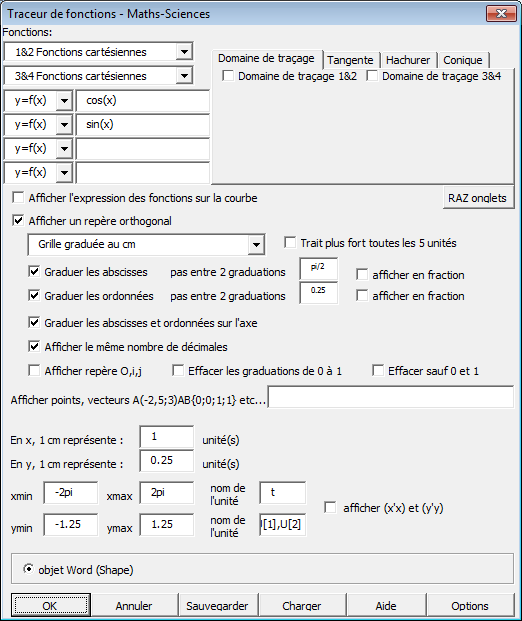
Note : la case Afficher le même nombre de décimale est cochée sur les ordonnées. Au lieu d'écrire 1 ; 1,25 ; 1,5, est écrit 1,00 ; 1,25 ; 1,50...
Note : la case fraction Affichage les graduations des abscisses sous forme de fraction (fraction/multiple de pi dans le cas présent)
Résultat :
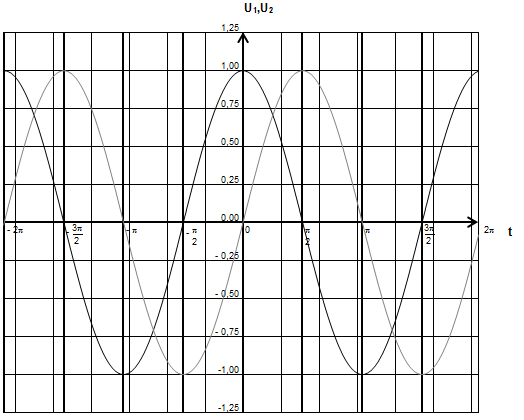
Exemple avec hachurage entre deux fonctions et d'un demi-plan :
Tracé de 1+y²/3 et 3*sin(x) tracés sur un grille graduée au cm entre -4 et 4 avec hachurage de f(x)<y<g(x) ET avec y>4-x, avec des droites et des pas de hachures différents :
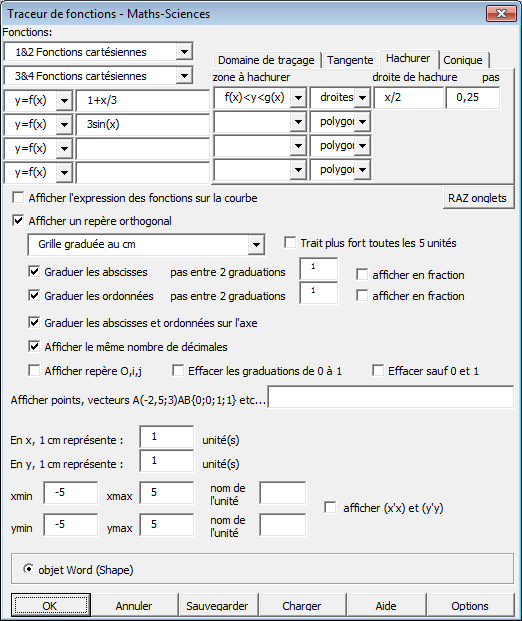
Résultat :
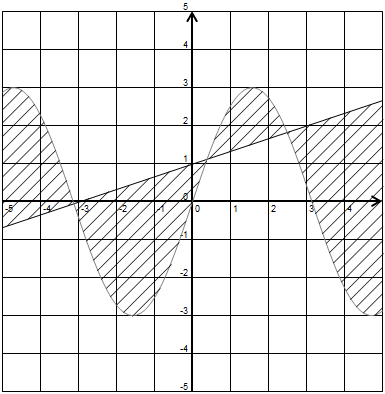
Quand on indique x+0,25 pas 0,5 les droites de hachures dont de la famille x+0,25+k*0,5.
Options : paramètres du repère (taille et couleur des traits), ou graduation des axes (police, taille), tracer les axes x=0 et y=0 avec 1/2 cm supplémentaires de chaque côté, demander d'écrire les valeurs xmin, xmax, ymin, ymax dans le repère si elles ne sont pas multiples de l'échelle.
Le plotteur affiche trois séries de points :
- x1, y1, y2 une valeur de x, et une ou deux valeur en y
- x', y'1 une valeur en x,y
Pour chaque série x,y on peut tracer :
- les points
- relier les points par des segments de droites
- lissage parabolique (relier les points par des arcs de paraboles)
- la courbe de Bezier (des milieux des points)
- lissage spline d'ordre N
- la courbe de régression linéaire y=ax+b
Préparer les données dans un tableau Word :
La première ligne contient la série x
La deuxième ligne contient la série y1
La troisième ligne contient la série y2
La quatrième ligne contient la série x'
La cinquième ligne contient la série y'1.
Note : si la première cellule de la première colonne du tableau contient "x", la première colonne sera supprimée du tableau des données.
Exemple : relevé du pH lors d'un dosage de 10 ml d'acide acétique 0,1M et du dosage de l'ammoniaque 0,1 M

Cliquer dans le tableau, puis cliquer sur le bouton Plotteur
(Il n'est pas nécessaire que les séries aient le même nombre de points)
Une boîte de dialogue est affichée :
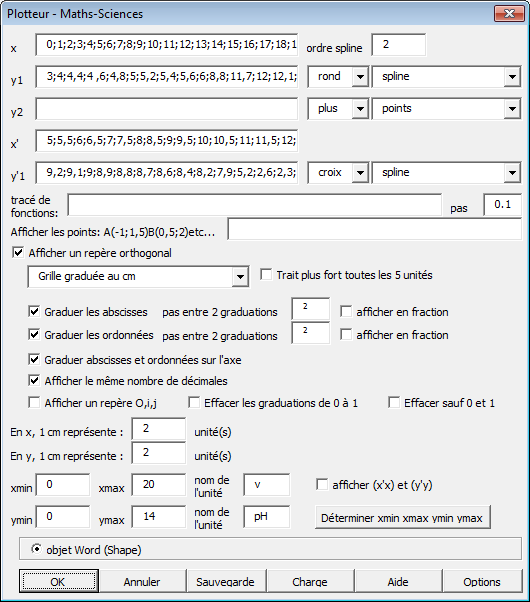
On retrouve les données du tableau, séparées par des points-virgules
En face du x, on retrouve la série des volumes de base forte versés lors du dosage de l'acide acétique.
En face du y1, on retrouve la série des pH respectifs, et le choix du point tracé : plus, rond, croix, carré et le type de courbe à afficher.
En face de y2, on retrouve ;;;;;;;;;;;;; (ligne vide) qu'il faut supprimer
En face de x', on retrouve la série des volumes d'acide fort versés lors du dosage de l'ammoniaque
En face de y1', on retrouve la série des pH respectifs (idem).
Le reste de la boîte de dialogue est identique à celle du tracé de fonction.
Pour ce dosage, on entre donc un intervalle [xmin=0,xmax=20] avec une échelle 1 cm représente 2 unité
et en y pour l'axe des pH [ymin=0,ymax=14] avec une échelle de 1 cm représente 2 unité.
En plus tracé de fonctions et ensemble de points A(x,y) et vecteurs AB{0;0;1;1}
- ajouter une ou plusieurs fonctions f(x);g(x);... de x qui seront tracées
- ajouter un ensemble de points et de vecteurs
Résultat :
L'exemple du relevé de pH donne le dessin suivant :
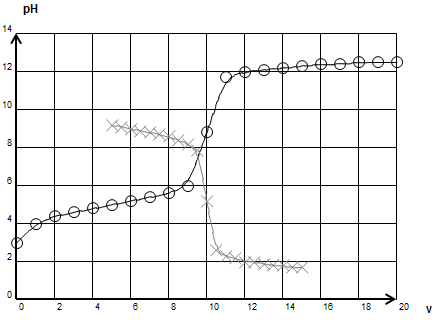
Options: voir.
Le traceur permet de représenter de une à quatre tensions sur un écran d'oscilloscope.
Cliquer sur le bouton Traceur d'écran d'Oscilloscope pour entrer dans la boîte de dialogue :
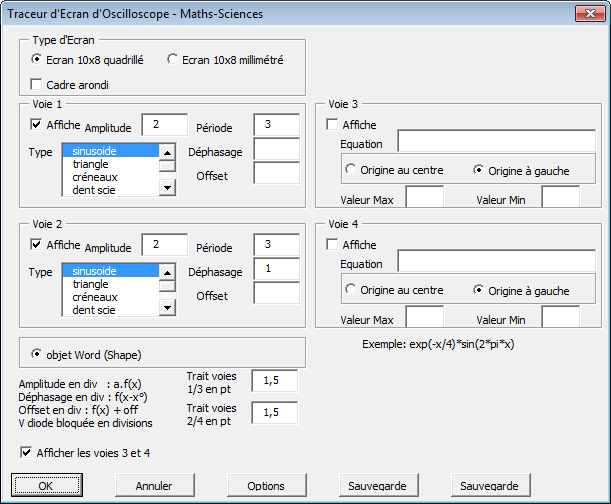
Dans cette boîte :
Choisissez le Type d'Ecran
- Ecran 10 x 8 quadrillé ou millimétré
- Avec ou sans un cadre arrondi
Indiquez si vous voulez des tracés continus: les tensions carrées ne sont plus des palliers mais des créneaux.
Pour les voies 1 et 2 de l'oscilloscope :
Cliquez sur afficher pour provoquer l'affichage de la voie
Choisissez le type de tension entre :
sinusoide/triangle/créneaux/diode/diode inversée/redressement/redressement inversé/charge-décharge de condensateur
Entrez l'amplitude et la période mesurées en carreaux de 1 cm de côté.
Entrez le déphasage mesuré en carreaux, un déphasage positif indique une tension en avance.
Entrez éventuellement l'offset, une tension constante ajoutée à la tension initiale.
Pour un tension créneau, indiquer le temps passé en période haute (par défaut la moitié de la période).
Pour une diode, entrez la tension quand elle est bloquée.
Pour la charge-décharge de condensateur, la valeur de l'inverse de la constante de temps mesurée en carreaux.
Pour les voies 3 et 4 de l'oscilloscope :
Cliquez sur afficher pour provoquer l'affichage de la voie
Entrer la fonction de la courbe à tracer pour cette voie
Choisir entre l'origine au centre (point 0;0) ou à gauche (point -5;0)
Si nécessaire entrer la valeur maximale et/ou la valeur minimale de la fonction sur la voie
Exemple 1 : déphasage entre deux sinusoïde
Voie 1 : Tension sinusoïdale : amplitude 2 : période 3
Voie 2 : Tension sinusoïdale : amplitude 2 : période 3 : déphasage 1
Résultat :
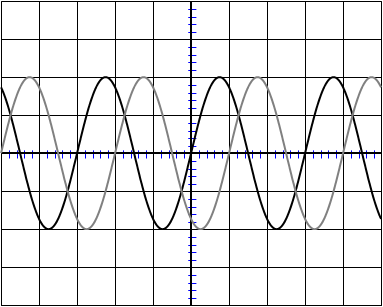
Exemple 2 : intégration d'un signal créneaux
Voie 1 : Tension créneaux : amplitude 3 : période 3 : période haute 1.5
Voie 2 : Tension triangle : amplitude 2 : période 3
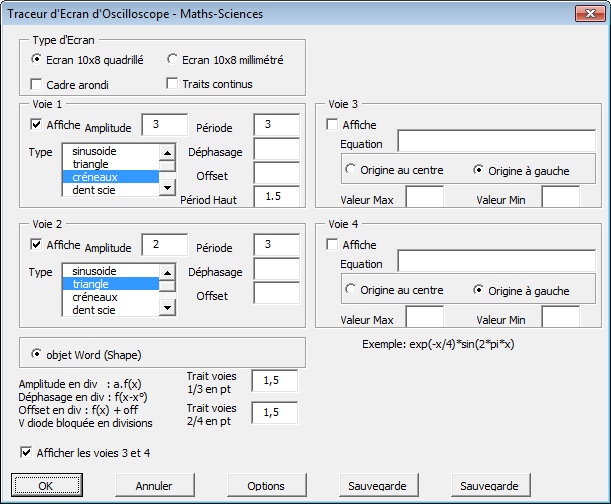
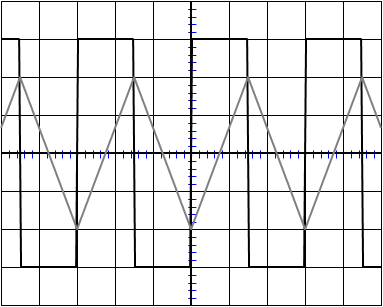
Exemple 3 : charge-décharge d'un condensateur
Voie 1 : Tension créneaux : amplitude 1.5 : période 3 : offset 1.5 : période haute 1.5
Voie 2 : Tension charge-décharge : amplitude 3 : période 3 : constante de temps 1
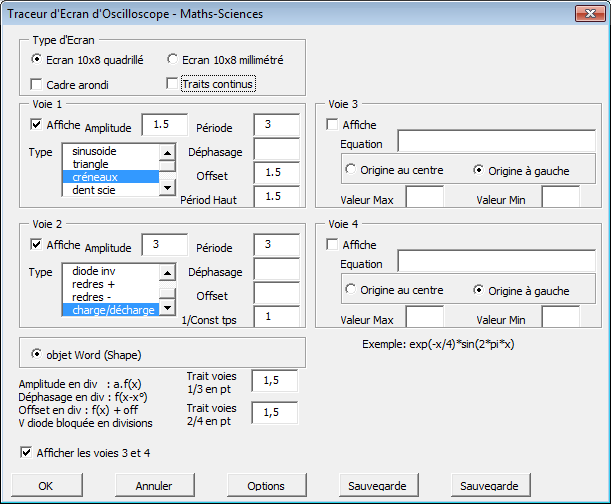
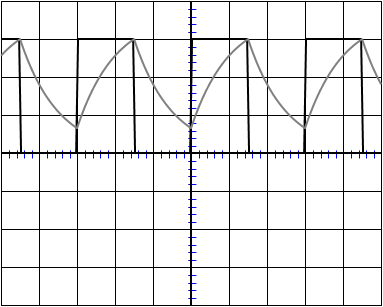
Exemple 4 : utilisation de fonctions pour entrer une voie
Voie 1 : fonction f(x)=-x : valeur maximale 3 : valeur minimum -2
Voie 2 : amortissement exponentiel d'une sinusoïde f(x)=exp(-x/4)*sin(2*pi*x)
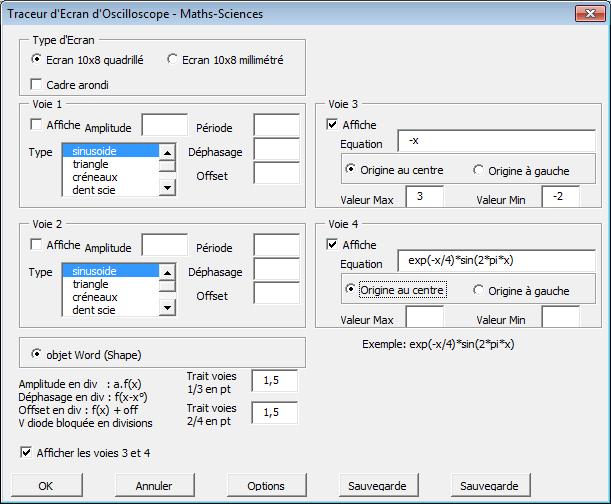
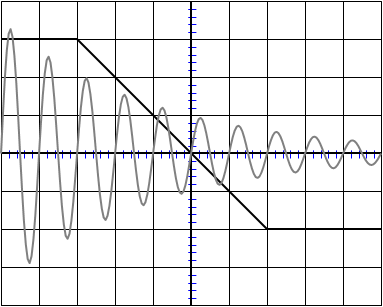
Options : voir, ce sont les même que celle du Traceur de courbe sauf pour la taille du trait.
Le banc d'optique permet de tracer le parcours des rayons lumineux à travers une ou deux lentilles convergentes ou divergentes.
Il permet d'afficher les instruments d'optiques usuels.
Le tracé s'effectue par la formule de conjugaison des lentilles dans le cadre de l'optique géométrique.
Banc d'optique :
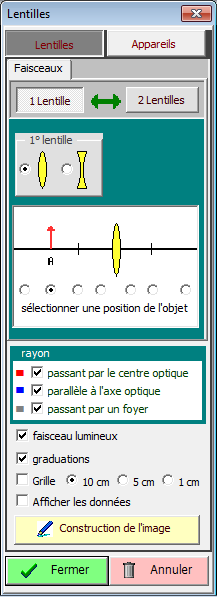
Choisir le ou les types de lentilles et les emplacements approximatifs d'abord.
Cliquer sur Construction de l'image.
Un premier schéma est tracé.
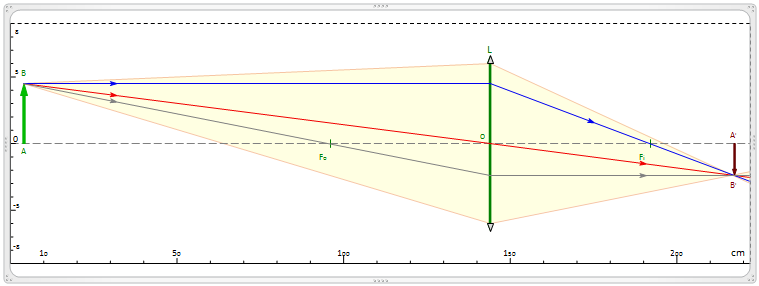
Ensuite dans Modifier, il est possible d'entrer les valeurs précises pour le schéma et de demander le retracé de la figure.
On peut demander une grille et d'indiquer les valeurs de OA, AB, OA', A'B'.
Résultat :
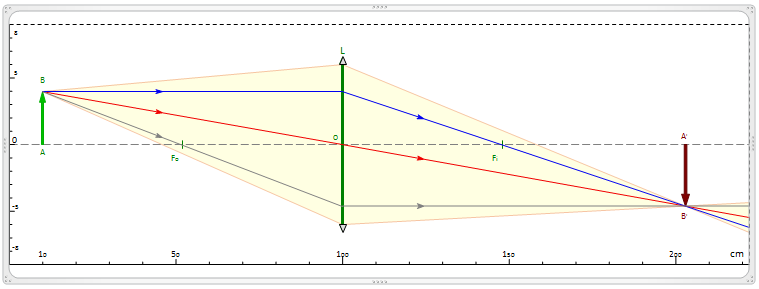
Instruments d'optique :
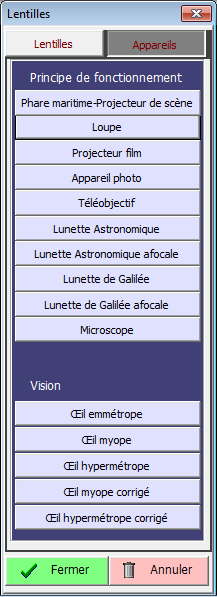
Exemple : l'appareil photo
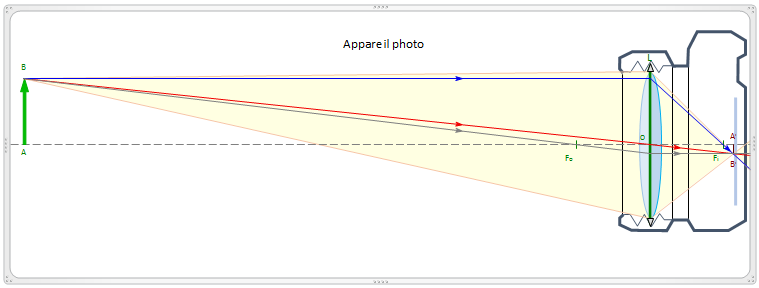
L'outil Spectres permet d'insérer les spectres de la lumière blanche, ainsi que les spectres d'émission et d'absorption des atomes de la classification périodique.
Un clic sur le bouton Spectres ouvre la boite de dialogue :
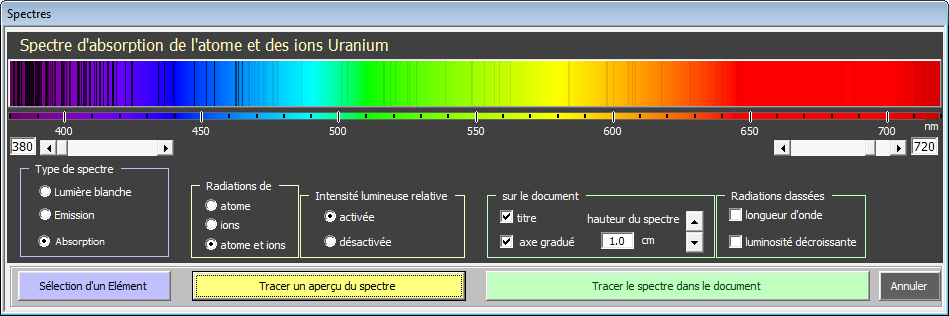
Les curseurs gauche et droite permettent de définir la limite inférieure et supérieure du spectre.
Le type de spectre permet de choisir entre lumière blanche, émission ou absorption.
Radiations permet de choisir entre atome, ions, et atome et ions.
L'intensité lumineuse relative activée affiche un trait de moindre luminance selon l'intensité de la raie.
Sur le document offre des options de mise en page du spectre.
Enfin il est possible d'afficher les longueur d'ondes du spectre par longueur d'onde croissante (par défaut) ou par luminosité décroissante.
Spectre de la lumière blanche :

Spectre d'émission de l'hélium :

Spectre d'absorption du sodium :

L'onglet Chimie


Le groupe Éditeur d'équation :
EQ Par défaut gris (non sélectionné) : les mises en forme d'expressions se font en utilisant l'éditeur d'équation intégré de Word.
Cliqué jaune ou bleu (sélectionné) : les mises en forme d'expressions se font en utilisant la police des options et les codes de champs.
{a} En cliquant sur le bouton, il est possible afficher les codes de champs.
Le groupe Outils :
Insère des sélections dans votre propre bibliothèque de schéma, et permet de les organiser ou de les rappeler pour les insérer dans votre document.
Le groupe Formule :
Le groupe Fonction :
Exemple.
Exemple.
Exemple.
Exemple.
Le groupe Flèches :
Le groupe 3D :
Exemple.
Le groupe 2D :
Exemple.
Éditeur de formules développées et semi-développées :
Menu de l'éditeur.
Exemple.
Ce bouton permet de mettre en forme une ou plusieurs formules chimique selectionnés ou entrés dans la boîte de dialogue.
résultat :
Ce bouton permet de calculer la masse molaire de la formule chimique selectionnée ou entrée dans la boîte de dialogue.
Ce bouton permet de calculer les courbes de dosages et les tableaux pH=f(v) lors de dosages d'acides par une base forte.
Le calcul tient compte de la dilution des espèces en solutions et est effectué par dichotomie sur l'électroneutralité.
Exemple : dosage de 100 mL d'acide ethanoïque (pKa = 4,7) 0,01 M par de la soude 0,1 M
Cliquer sur le bouton Dosage Acide Faible Base Forte pour entrer dans la boîte de dialogue :
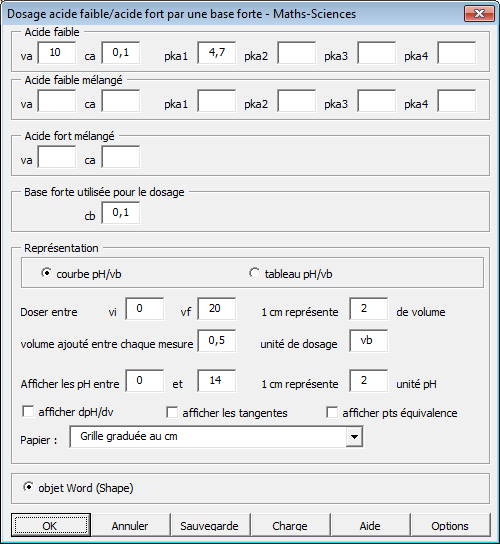
Vous pouvez entrer une solution contenant :
un premier acide faible contenant jusqu'à 4 acidités
un deuxième acide faible contenant jusqu'à 4 acidités
un acide fort
Pour l'exemple concerné, dosage de l'acide éthanoïque
va = 100 mL ca = 0,01 M pKa = 4,7
Aucun autre acide mélangé en solution
Base de dosage
cb = 0,1 M volume ajouté entre chaque mesure ("pas" de la courbe) 0,5
Afficher une courbe de dosage:
Afficher les pH entre 0 et 14, 1 cm représente 2 unité pH
Doser entre vi = 0 mL et vf = 20 mL (en effet 10 mL correspond au volume équivalent)
Papier : grille au cm (mêmes options que pour le tracé de fonctions)
Résultat :
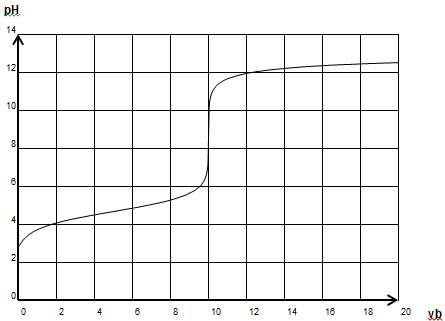
En demandant un tableau de valeurs des pH en versant mL après mL :
Exemple 2 : dosage de 50 mL d'acide sulfurique (fort, pKa = 2,1) 0,08 M par de la soude 0,1 M
Volume équivalent attendu vb = 40 mL pour la première acidité forte,
vb = 80 mL pour la deuxième acidité
On entre l'acide sulfurique comme un mélange
de 50 mL d'acide fort de concentration 0,08
de 50 mL d'acide faible pKa1 = 2,1 de concentration 0,08
(c'est une équivalence que l'on retrouve dans les équations)
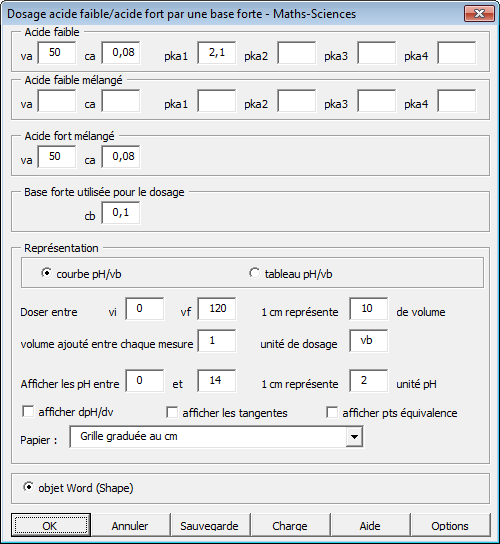
Résultat :
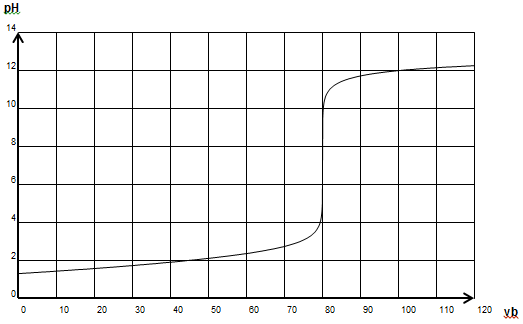
Exemple 3 : dosage de 100 mL d'acide orthophosphorique (triacide pKa = 2,1 ; 7 ; 12,1) 0,01 M par de la soude 0,1 M
Volumes équivalents attendus vb = 10 mL (amphotère 1)
vb = 20 mL (amphotère 2)
vb = 30 mL base faible
Dosage vi = 0 mL et vf = 40 mL
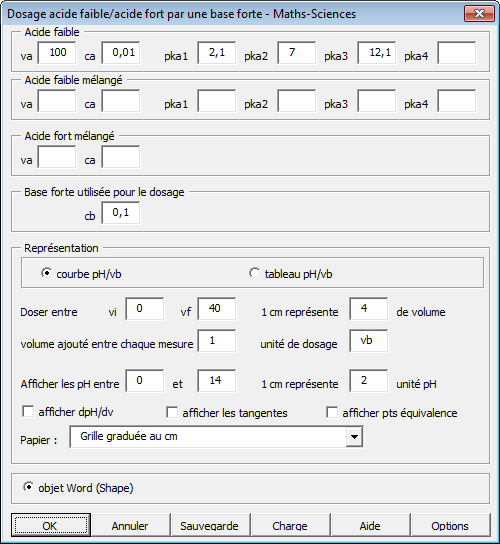
Résultat :
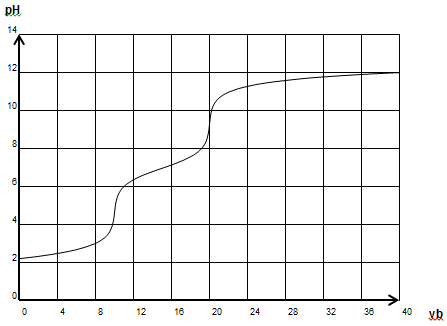
Ce bouton permet de calculer les courbes de dosages et les tableaux pH=f(v) lors de dosages de bases par un acide fort.
Le calcul tient compte de la dilution des espèces en solutions et est effectué par dichotomie sur l'électroneutralité.
Exemple : dosage de 100 mL d'ammoniaque (pKb = 14 - pKa = 14 - 9,2 = 4,8) 0,01 M par de l'acide chlorhydrique 0,1 M
Cliquer sur le bouton Dosage Base Faible Acide Fort pour entrer dans la boîte de dialogue :
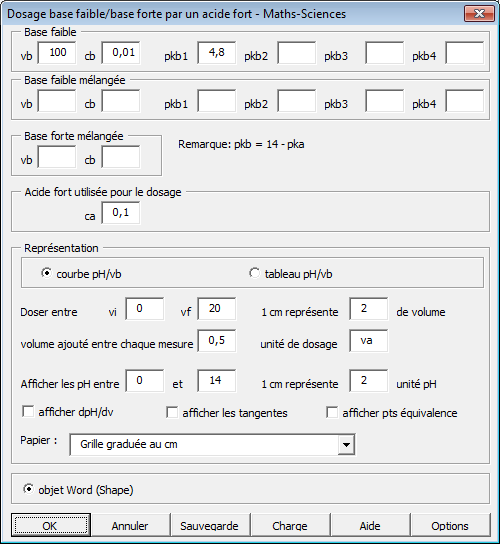
Pour l'exemple concerné, dosage de l'ammoniaque
vb = 100 mL cb = 0,01 M pKb = 4,8 (Entrer la valeur pKb = 14 - pKa)
Aucune autre base mélangée en solution
Acide de dosage
ca = 0,1 M volume ajouté entre chaque mesure ("pas" de la courbe) 0,5
Afficher les pH entre 0 et 14, 1 cm représente 2 unité pH
Doser entre vi = 0 mL et vf = 20 mL (en effet 10 mL correspond au volume équivalent)
Papier : grille au cm (mêmes options que pour le tracé de fonctions)
Résultat :
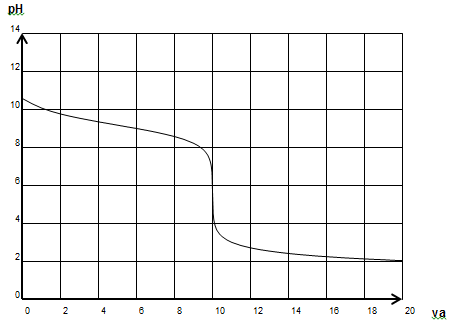
Le tableau pH=f(v) demandé pour les volumes de 0 à 20 mL au pas de 1 mL donne
Ce bouton permet de calculer les courbes de dosages conductimétrique lors de dosages d'acides par une base forte.
La courbe tracée s tient compte de la dilution, mais l'on peut demander de tracer aussi s.Vt pour ne pas tenir compte de la dilution. Après l'on peut choisir de garder s, s.Vt ou les deux en éditant l'image ou l'objet graphique en double cliquant dessus.
Exemple : dosage de 10 mL d'acide ethanoïque (pKa = 4,7) 0,1 M par de la soude 0,1 M
Cliquer sur le bouton Dosage Conductimétrique Acide Faible Base Forte pour entrer dans la boîte de dialogue :
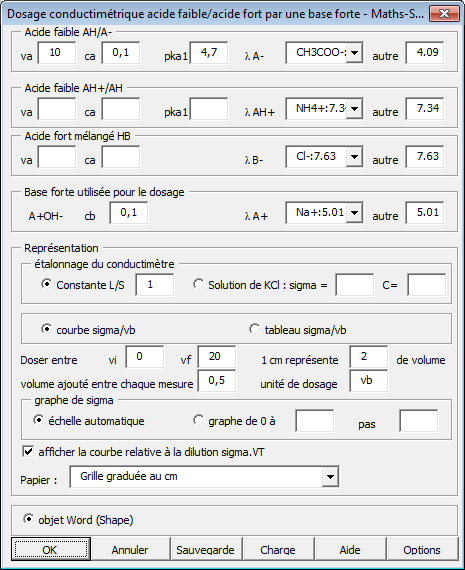
Vous pouvez entrer une solution contenant :
un premier acide faible contenant 1 acidité
un deuxième acide faible contenant 1 acidité
un acide fort
Pour l'exemple concerné, dosage de l'acide éthanoïque
va = 10 mL ca = 0,1 M pKa = 4,7
Aucun autre acide mélangé en solution
Base de dosage
cb = 0,1 M volume ajouté entre chaque mesure ("pas" de la courbe) 0,5
Afficher une courbe de dosage:
Afficher s en demander de calculer automatiquement l'echelle
(connaisant le résultat après un premier tracé on peut demander une échelle manuelle comme souhaité)
Doser entre vi = 0 mL et vf = 20 mL (en effet 10 mL correspond au volume équivalent)
Papier : grille au cm (mêmes options que pour le tracé de fonctions)
Résultat :
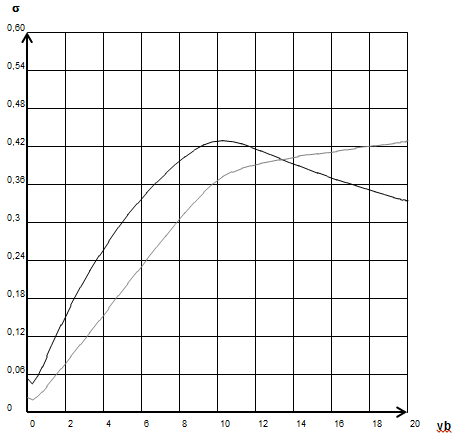
La courbe en noir est s avec la dilution (non rectiligne), celle en gris est s.Vt.
Exemple 2 : dosage de 100 mL d'acide chlorhydrique 0,01 M par de la soude 0,1 M
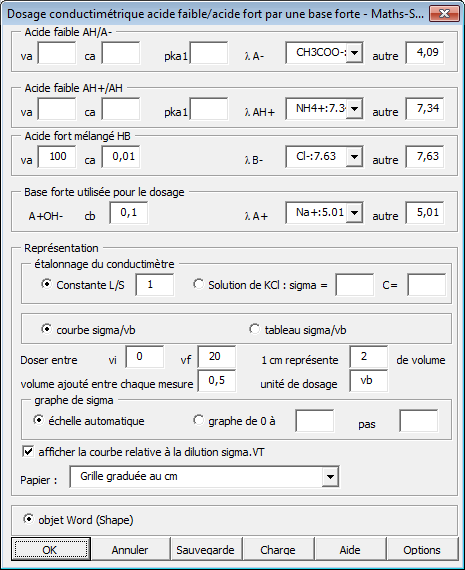
Résultat :
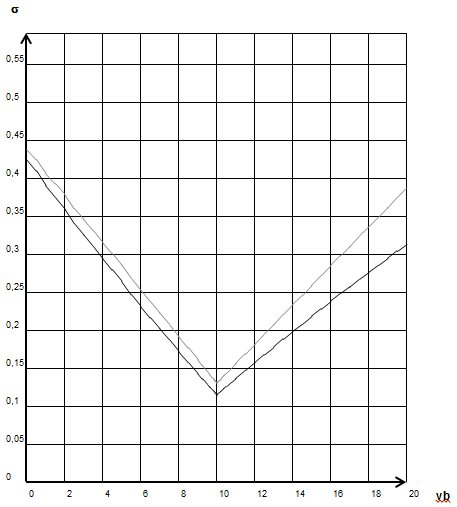
Ce programme permet de calculer les courbes de dosages conductimétrique lors de dosages de bases par un acide fort.
La courbe tracée G tient compte de la dilution, mais l'on peut demander de tracer aussi G.Vt pour ne pas tenir compte de la dilution. Après l'on peut choisir de garder G, G.Vt ou les deux en éditant l'image ou l'objet graphique en double cliquant dessus.
Exemple : dosage de 100 mL d'ammoniaque (pKb = 14 - pKa = 14 - 9,2 = 4,8) 0,01 M par de l'acide chlorhydrique 0,1 M
Cliquer sur le bouton Dosage Conductimétrique Base Faible Acide Fort pour entrer dans la boîte de dialogue :
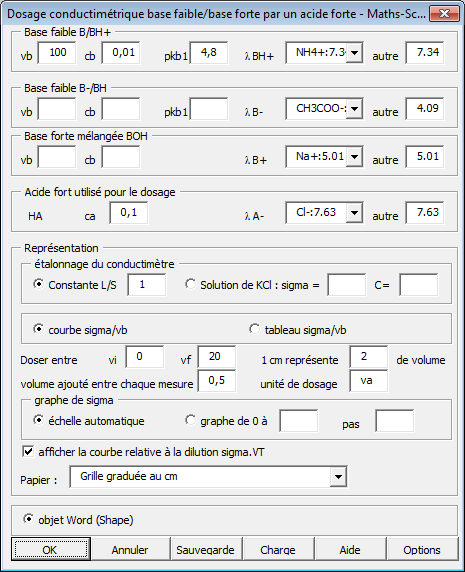
Pour l'exemple concerné, dosage de l'ammoniaque
vb = 100 mL cb = 0,01 M pKb = 4,8 (Entrer la valeur pKb = 14 - pKa)
Aucune autre base mélangée en solution
Acide de dosage
ca = 0,1 M volume ajouté entre chaque mesure ("pas" de la courbe) 0,5
Affichage automatique de l'échelle.
Doser entre vi = 0 mL et vf = 20 mL (en effet 10 mL correspond au volume équivalent)
Papier : grille au cm (mêmes options que pour le tracé de fonctions)
Résultat :
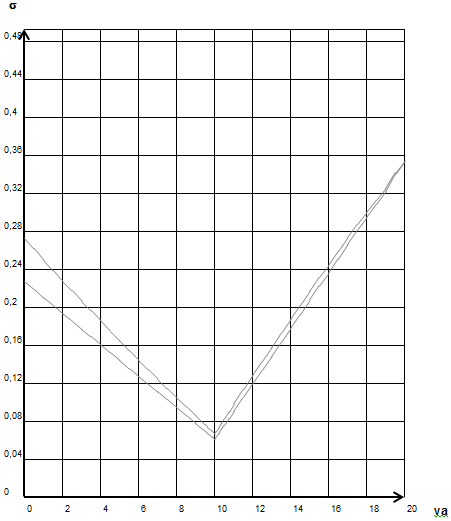
Ce programme permet de calculer les diagrammes de prédominance : %(espèce) en fonction du pH, et également les axes de prédominance.
Exemple : diagramme de prédominance de l'acide acétique (pKa = 4,8)
Cliquer sur le bouton Diagramme de prédominance pour entrer dans la boîte de dialogue :
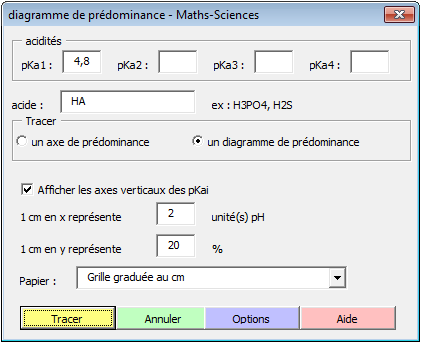
pKa = 4,8 (on peut rentrer jusqu'à un quadri-acide)
acide HA : les formes succesives de l'acides sont calculées
1 cm = 2 unités pH
1 cm = 20 %
Papier : grille au cm (mêmes options que pour le tracé de fonctions)
Résultat pour un diagramme de prédominance:
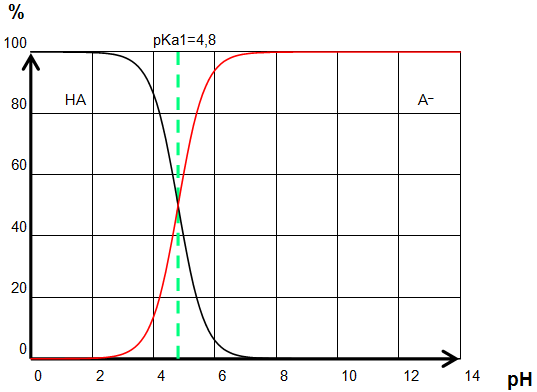
Résultat pour un axe de prédominance :
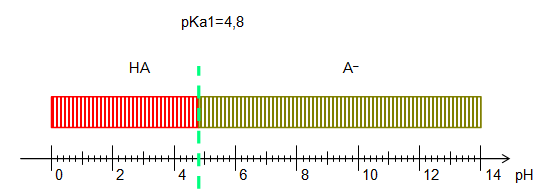
Insère un symbole chimique.
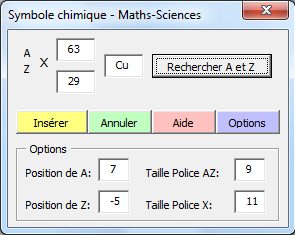
Résultat :
Ce bouton permet de tracer le tableau d'avancement d'une réaction chimique, de la première ligne en indiquant les quantités de réactifs initiaux, à la dernière ligne indiquant la quantité de matière ayant réagit (en option).
Exemple: Cu2+ + SO42- = CuSO4
Cliquer sur le bouton Avancement pour entrer dans la boîte de dialogue :
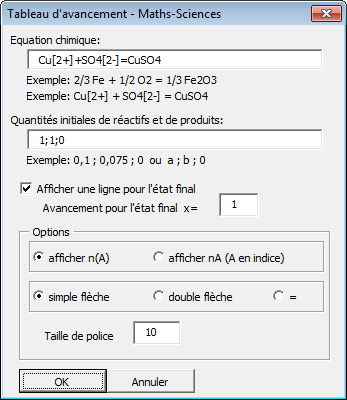
Entrer l'équation chimique en indiquant les ionisations entre crochets.
En option, le choix de l'affichage de la quantité de matière entre parenthèses ou en indice,
et la simple flèche, la double flèche de réaction chimique ou le signe égal.
Résultat :

Note : le programme ne détermine pas tout seul xmax, il faut le calculer.
Flèches de réaction
Ces boutons permettent d'Insèrer des flèches de réaction chimique en insérant si besoin du texte au-dessus ou au dessous selon la flèche.
Cliquez sur le bouton de zone de commande pour Insèrer la flèche qui convient :
Si aucun texte n'est sélectionné, la flèche est insérée sans texte.
Options : pour changer la longueur des flèches et la taille de la police.
 Chimie 3D
Chimie 3DCe bouton permet d'Insèrer des schémas de chimie en 3D :
Verrerie
- tube à essai
- bécher
- erlenmeyer
- ballon à fond plat (petit ou large col)
- ballon à fond rond (petit ou large col)
- verre à pied
- fiole
- fiole jaugée
- flacon
- éprouvette
- éprouvette sans bec verseur
- ampoule à décanter conique
- ampoule à décanter sphérique
- burette
- pipette 20mL, 10mL, 5 mL
- pipette jaugée
- seringue
- cristallisoir
Appareils
- agitateur moderne
- balance
- bec bunsen
- bec bunsen avec veilleuse
- calorimètre
- conductimètre
- pH-mètre
- potence en métal
- stylo-pH
- support ampoules à décanter
Montages
- chauffage à reflux
- combustion du charbon de bois (avec ou sans étincelles)
- dean-stark
- dilution au dixième
- distillation fractionnée
- dosage d'un acide
- dosage d'une base
- dosage par le permanganate
- extraction par un solvant
- filtration simple
- filtration sous vide
- hydrodistillation
- recueillir un gaz
Symboles de danger
- explosif
- comburant
- facilement inflammable
- très facilement inflammable
- toxique
- très toxique
- iritant
- nocif
- corrosif
- dangeureux pour l'environnement
Nouveaux symboles de danger
- cancérigère
- comburant
- corrosif
- écotoxique
- explosif
- gaz pression
- inflammable
- irritant
- toxique
Insère un schéma de chimie en 3D.
En cliquant sur ce bouton de schéma contenant un liquide, la boîte de dialogue suivante propose de l'Insèrer avec 5 choix différents de contenus : plein, trois quarts, moitié, un quart et vide :
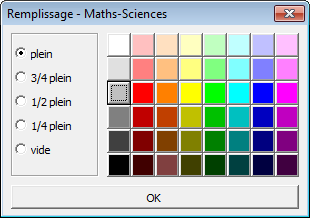
Exemple de remplissage pour l'erlenmeyer :
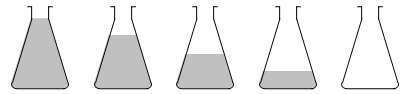
Le panneau de choix de l'éditeur de formules chimiques
Les 3 actions d'édition
Comment écrire une formule ?
Méthode d'édition des formules semi-développées sans ramification
Méthode d'édition des formules semi-développées avec ramification
Méthode d'édition des formules développées
Représentation de Cram
Écriture des doublets non liants
Edition en mode topologique
Molécules aromatiques
Les cycles
Les cycles associés
Bibliothèque de formules
Modification de la taille des formules
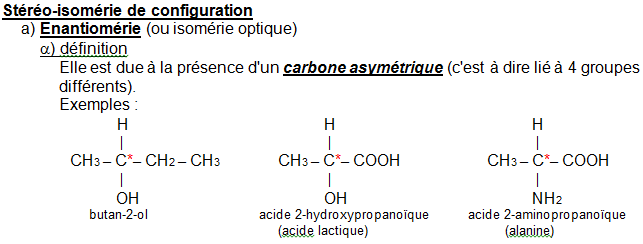
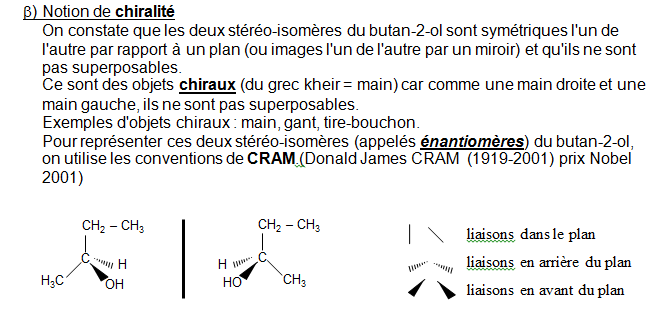
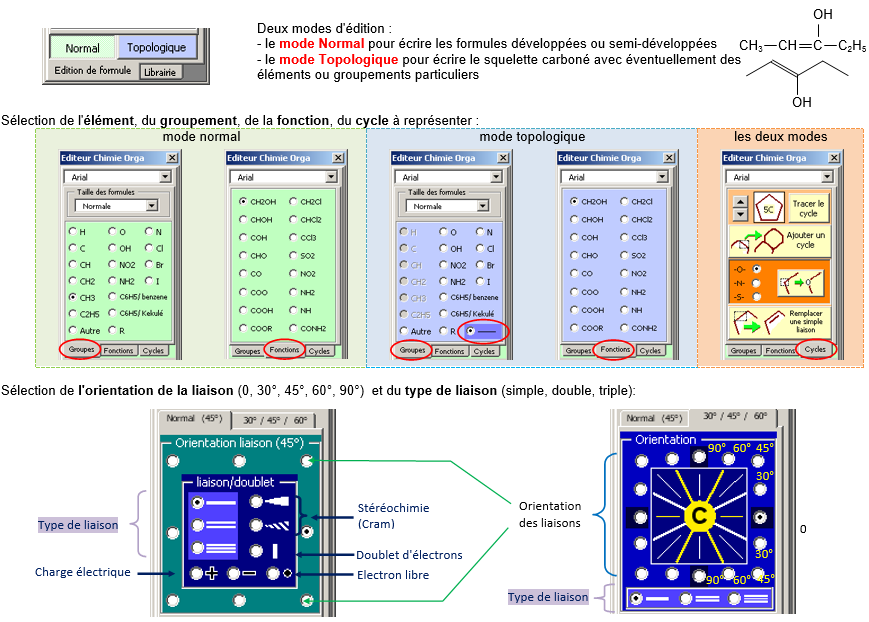
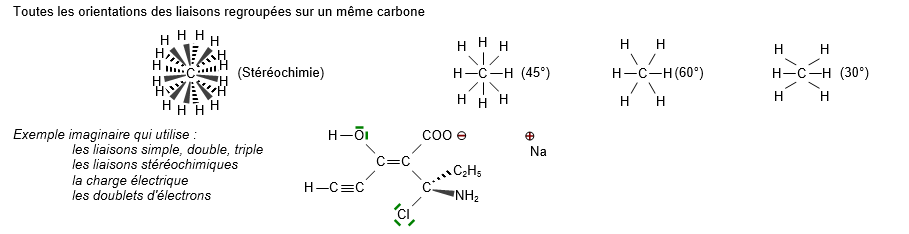

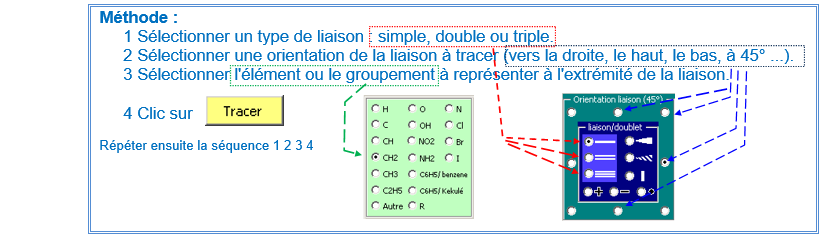
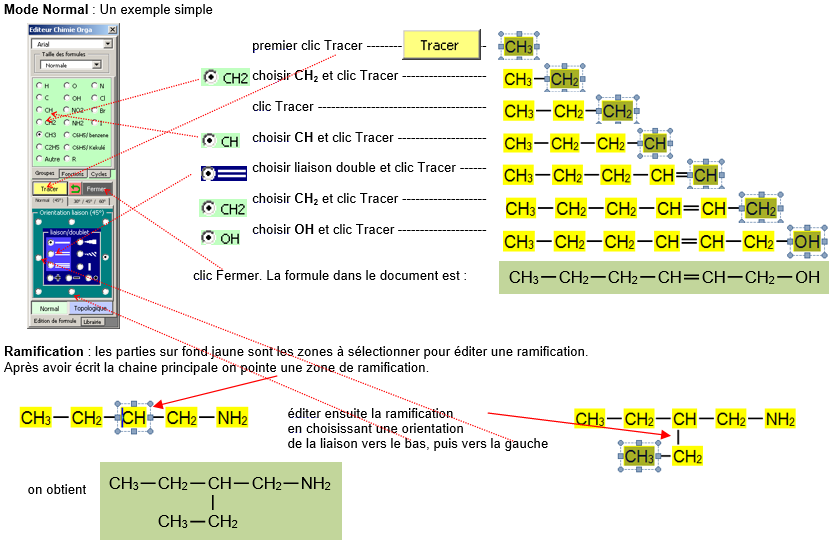
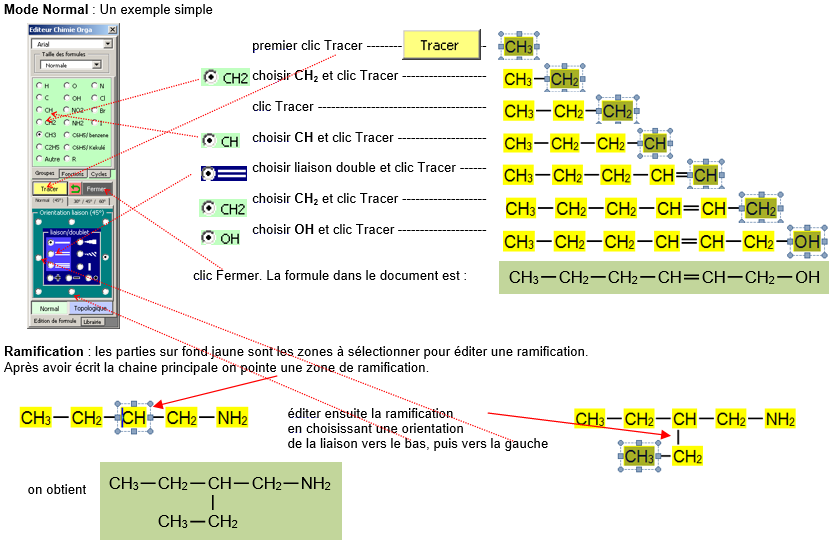
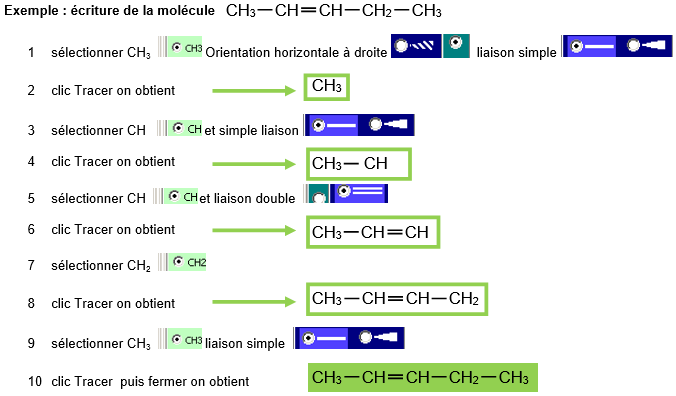
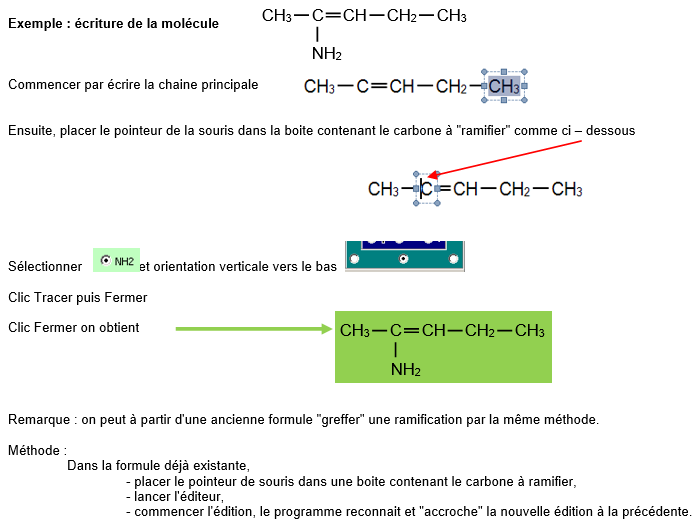
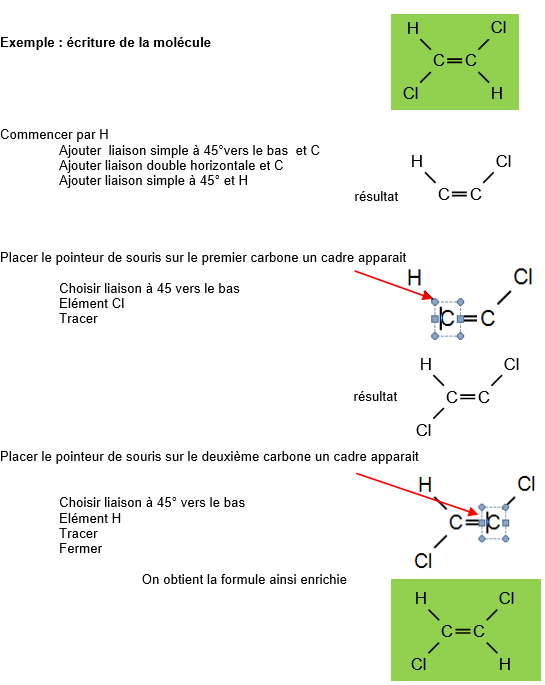
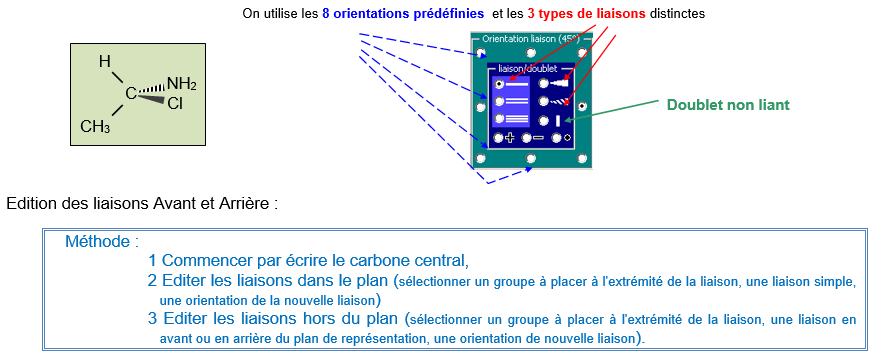
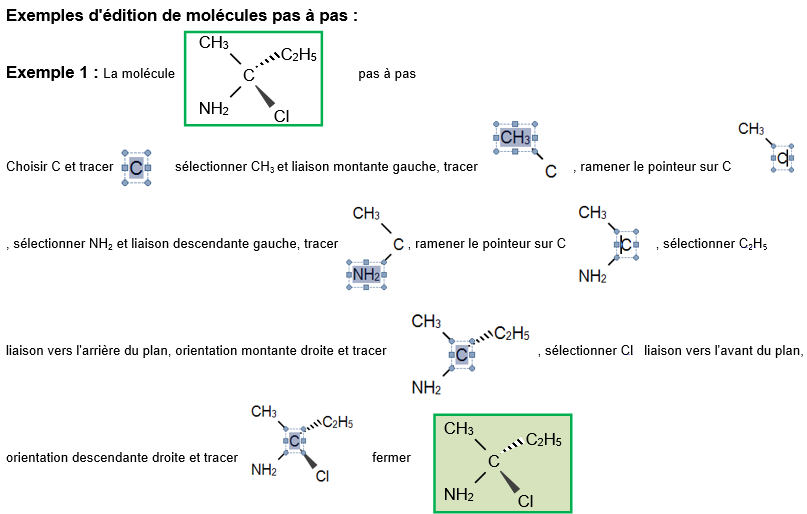
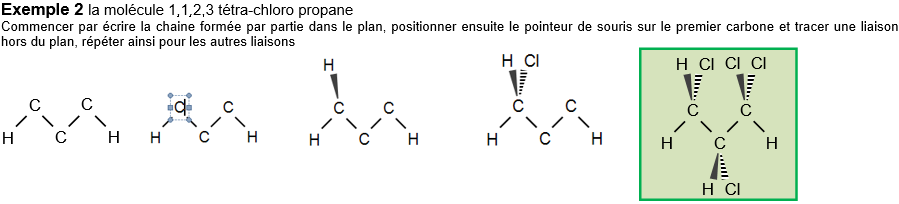
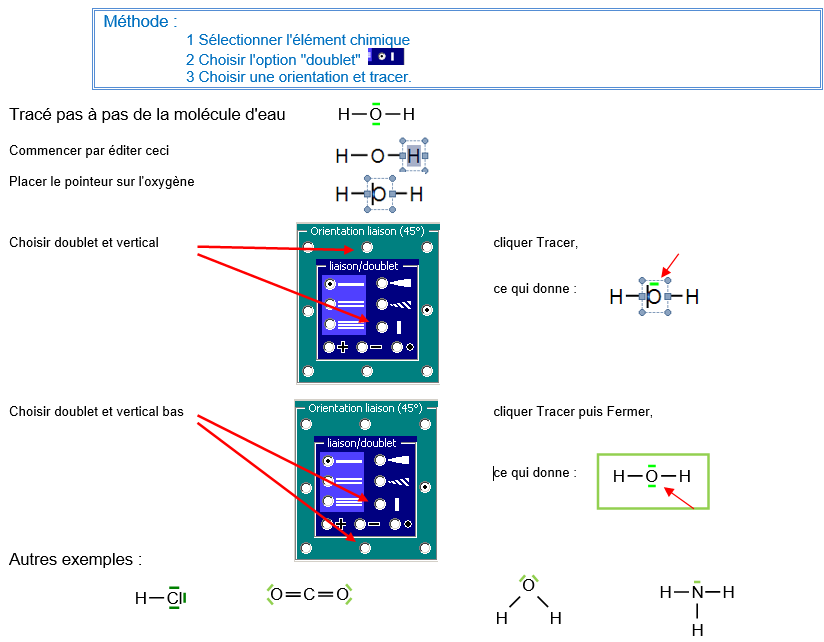
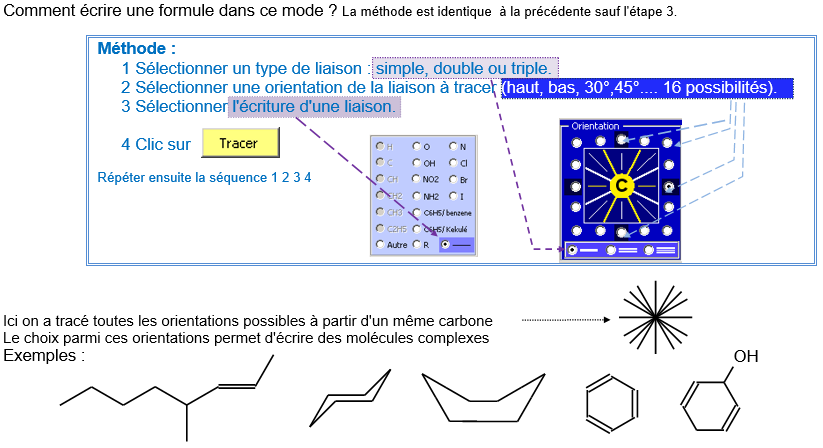
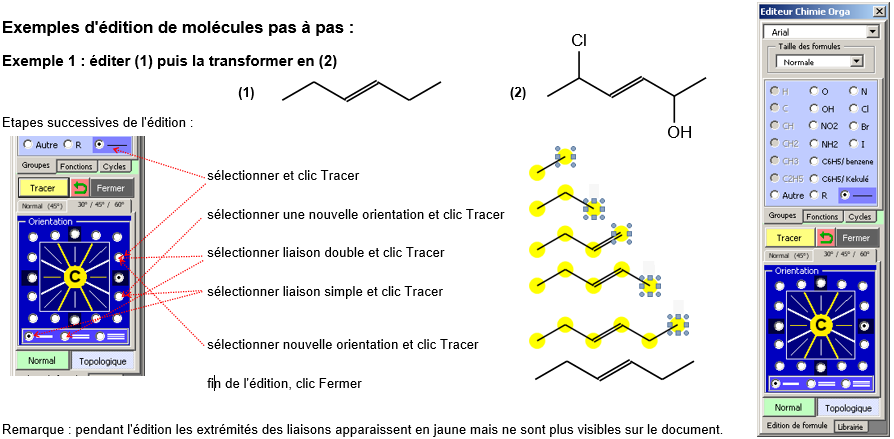
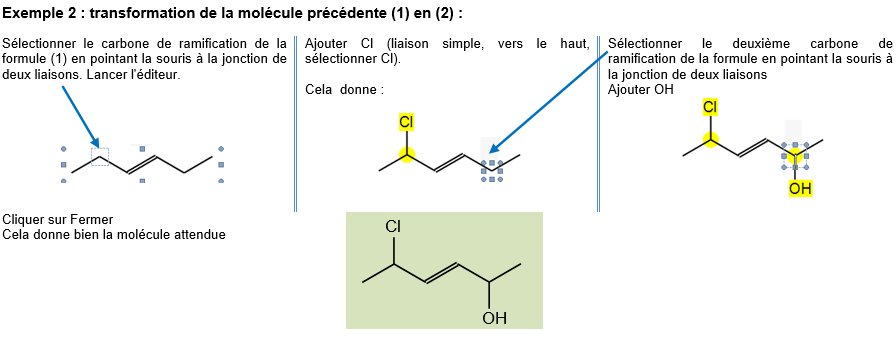
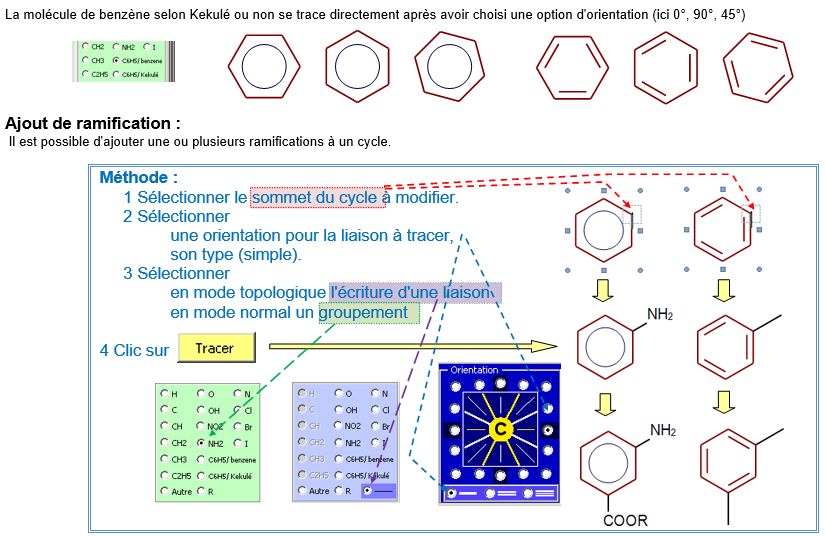
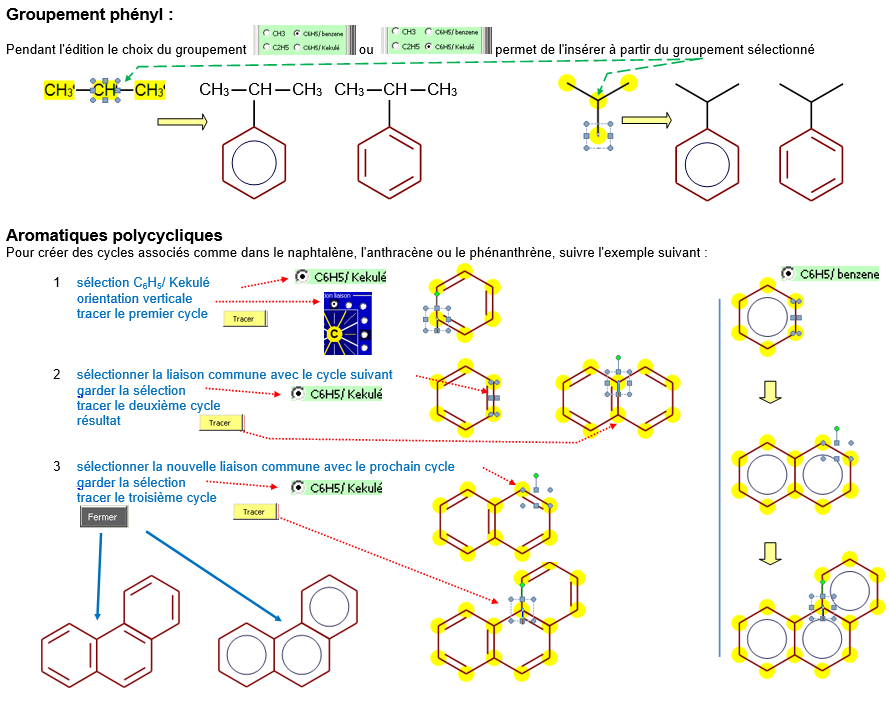
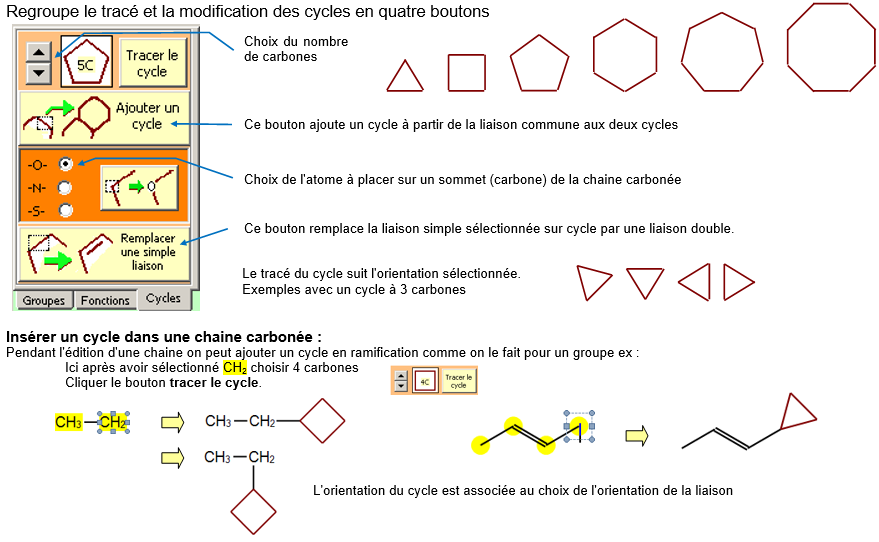
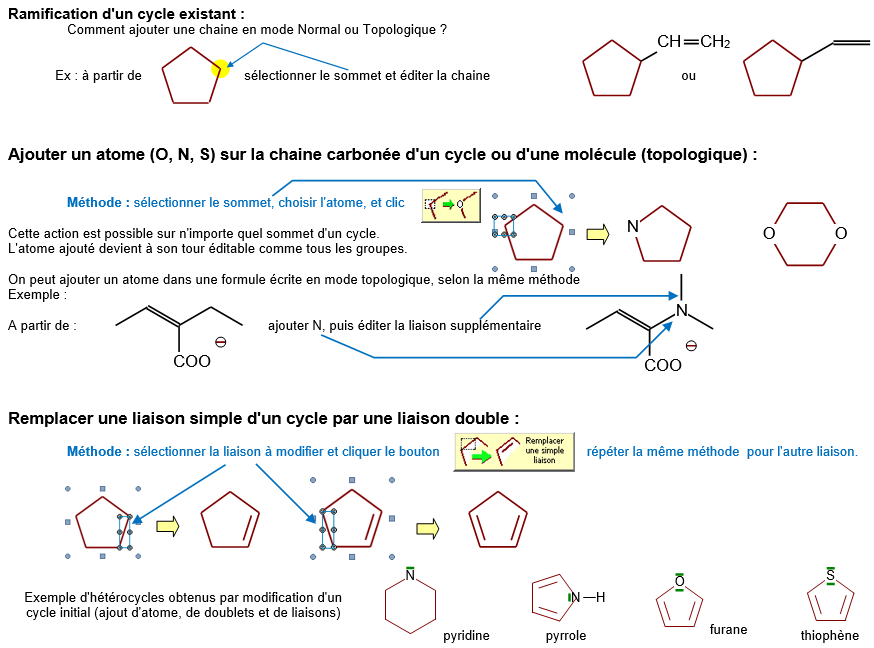
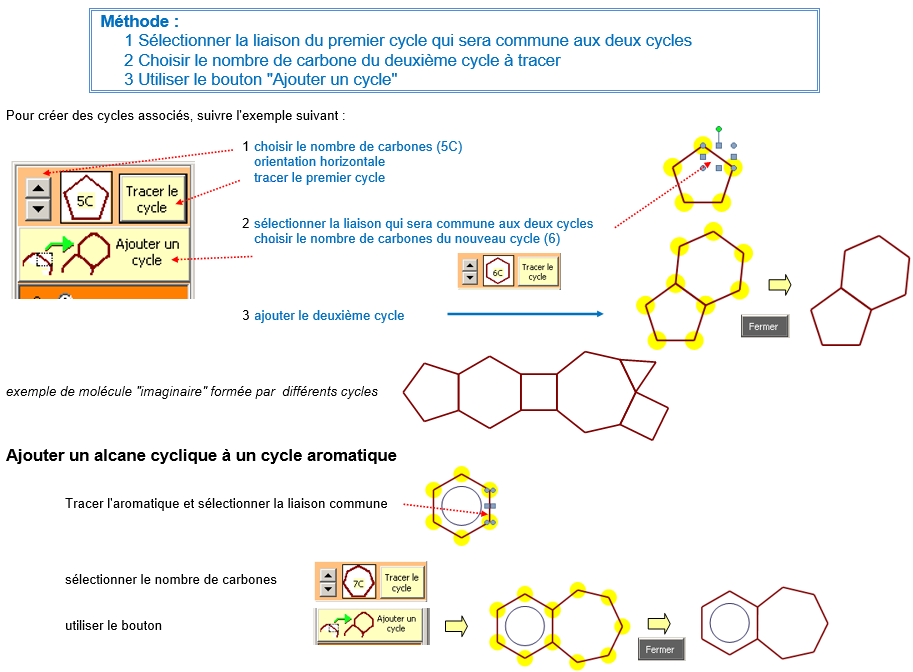
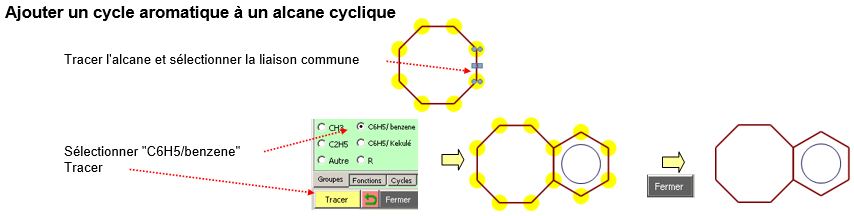
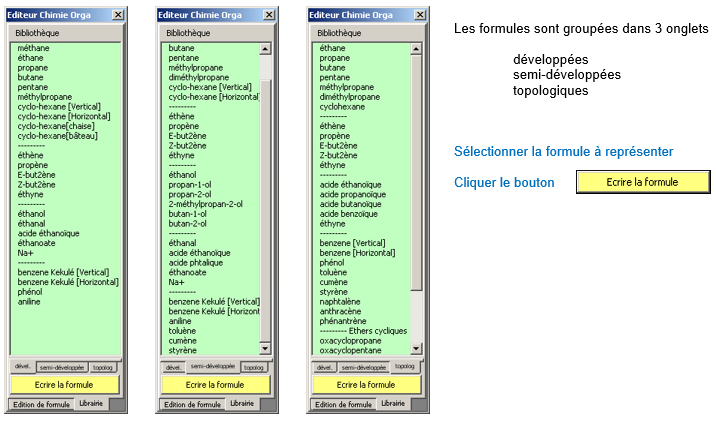
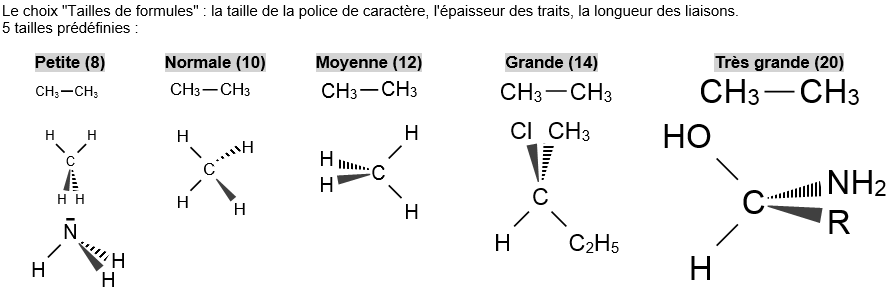
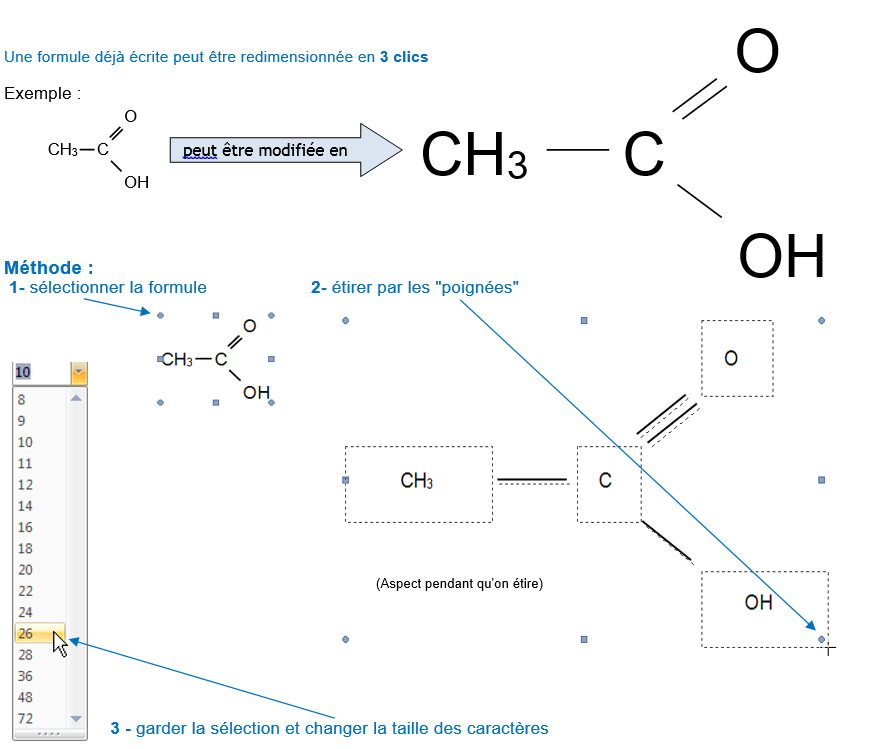
L'onglet Scidot

Le groupe Option et aide en ligne :
D'autres options se trouvent directement dans les boîtes de dialogues.
Le groupe Divers :
Nécessaire pour convertir des documents rédigés avec Word anglais et le séparateur de liste anglais.
Le groupe Activation :
Le groupe Informations :